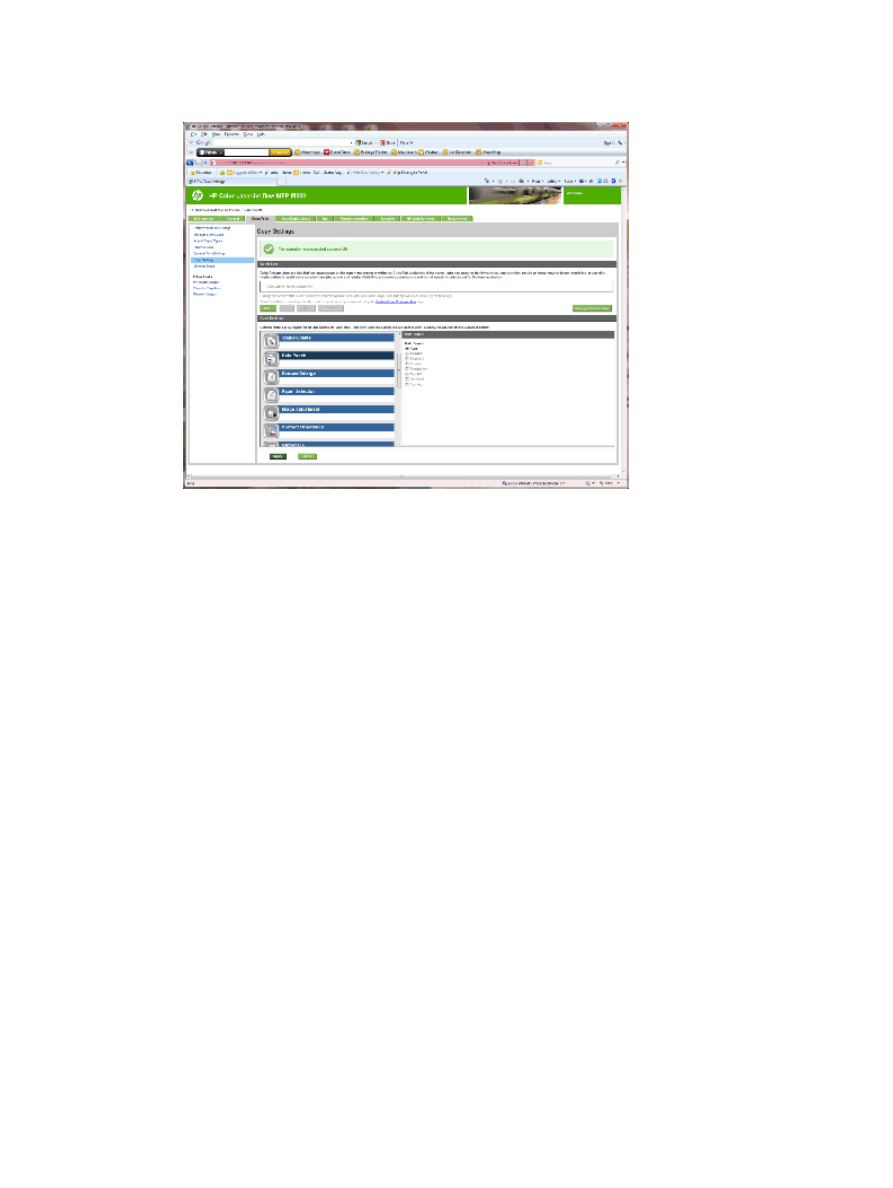
Pas 6: Configureu la safata de sortida
Utilitzeu aquesta funció per configurar les opcions per defecte per a les tasques de còpia. Si les opcions de
tasca no s'especifiquen en crear la tasca, s'utilitzen les opcions per defecte.
1.
Feu clic a la pestanya Còpia/Impressió.
2.
A la subfinestra de navegació esquerra, feu clic a l'enllaç Configuració de còpia.
CAWW
Configuració del producte per al Mode bústia correu o per al Mode apiladora
83
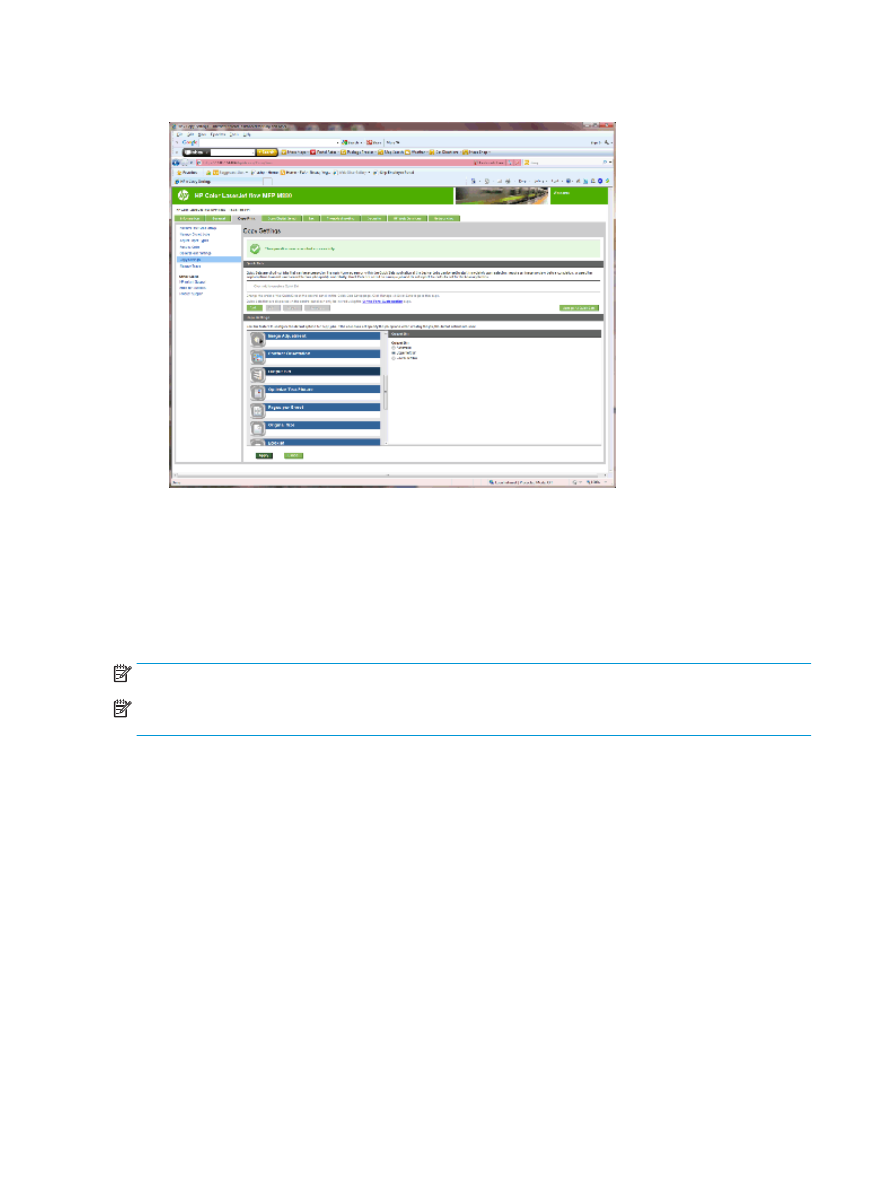
3.
A l'àrea Configuració de còpia, feu clic a Safata de sortida (desplaceu-vos si cal).
4.
A l'àrea Safata de sortida, seleccioneu una opció de Safata de sortida:
●
Automàtica
●
Safata esquerra superior
●
Safata esquerra inferior
5.
Feu clic a Aplica.
NOTA:
Si creeu un fullet, seleccioneu la safata de sortida inferior.
NOTA:
Pot ser que les opcions del generador de fullets o la grapadora/apiladora no estiguin disponibles en
tots els sistemes operatius. Totes les funcions d'acabat són iguals en tots els modes de funcionament.
84
Capítol 2 Instal·lació i configuració dels accessoris d'acabat
CAWW
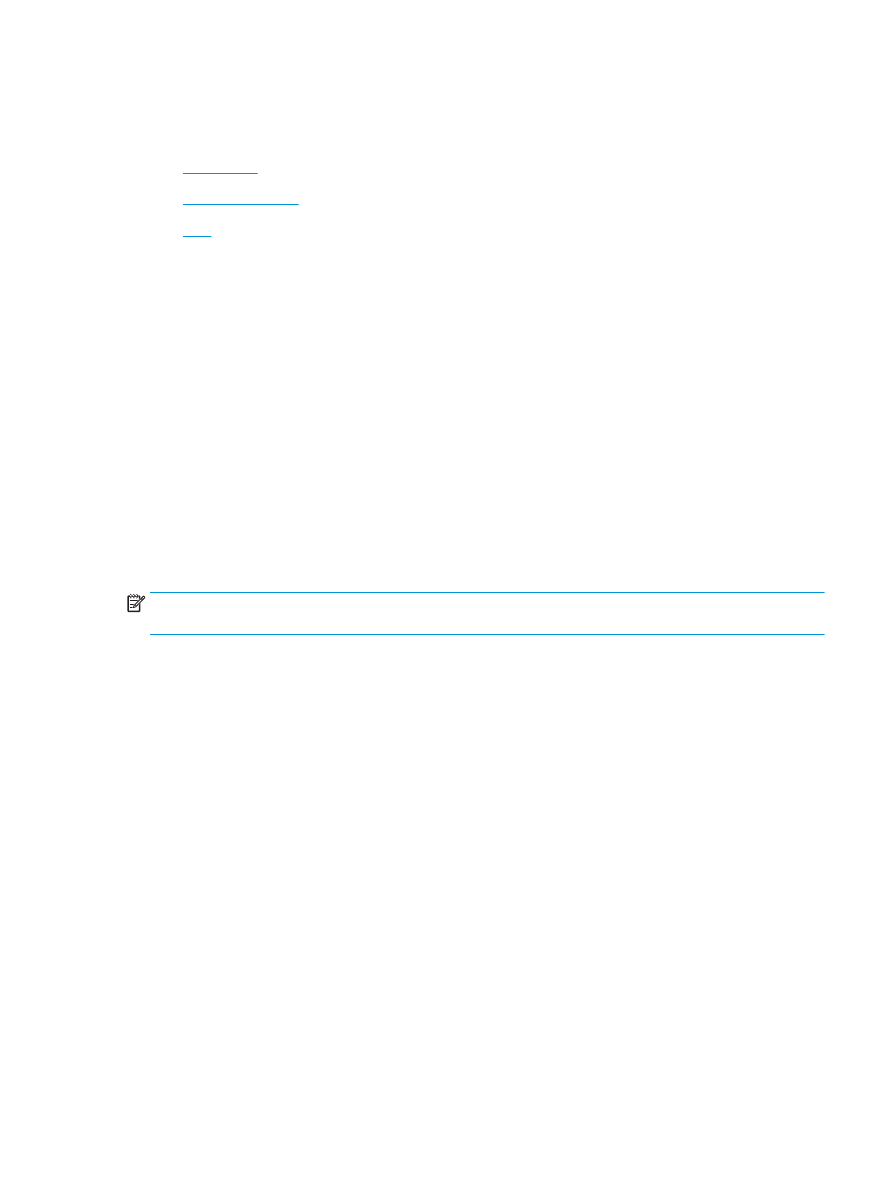
Configuració del controlador d'impressora HP per a Windows® 7,
8, 8.1 i per a OS X per al Mode bústia de correu o Mode apiladora
●
Windows® 7
●
Windows® 8.0 i 8.1
●
OS X
Windows® 7
Si l'accessori s'ha connectat abans que s'hagi instal·lat el programari del producte, aquest procediment no és
necessari. Si l'accessori es connecta després d'instal·lar el programari del producte, seguiu aquests passos:
1.
Assegureu-vos que el producte estigui engegat i connectat a l'ordinador o a la xarxa.
2.
Obriu el menú Inicia de Windows® i feu clic a Dispositius i impressores (o a Impressores i faxos a XP).
3.
Feu clic amb el botó dret del ratolí al nom del producte i seleccioneu Propietats de la impressora (o
Propietats a XP).
4.
Feu clic a la pestanya Configuració del dispositiu.
5.
Feu clic a la secció Opcions instal·lables.
6.
Al quadre desplegable del costat de Configuració automàtica, seleccioneu Actualitza ara.
Windows® 8.0 i 8.1
NOTA:
Si l'accessori s'ha connectat abans que s'hagi instal·lat el programari del producte, aquest
procediment no és necessari.
Si l'accessori es connecta després d'instal·lar el programari del producte, si no s'utilitzen els paràmetres per
defecte del controlador o si s'utilitza un altre controlador, seguiu aquests passos:
1.
Desplaceu-vos fins a la cantonada inferior esquerra de la pantalla i feu clic amb el botó dret del ratolí a
la finestra que apareix.
2.
Seleccioneu Tauler de control i, a continuació, a Maquinari i so, seleccioneu Visualitza dispositius i
impressores.
3.
Feu clic amb el botó dret al nom del producte i seleccioneu Propietats de la impressora.
4.
Feu clic a la pestanya Configuració del dispositiu.
5.
A la secció Opcions instal·lables, si hi veieu Configuració automàtica, seleccioneu Actualitza ara.
OS X
La llista d'opcions instal·lades hauria d'actualitzar-se automàticament durant la primera tasca d'impressió
després d'instal·lar l'accessori. Altrament, executeu els passos següents:
1.
Al menú d'Apple, feu clic a System Preferences (Preferències del sistema).
2.
Seleccioneu Print & Scan (Imprimir i escanejar) (o Printers & Scanners, és a dir, Impresores i escàners).
CAWW