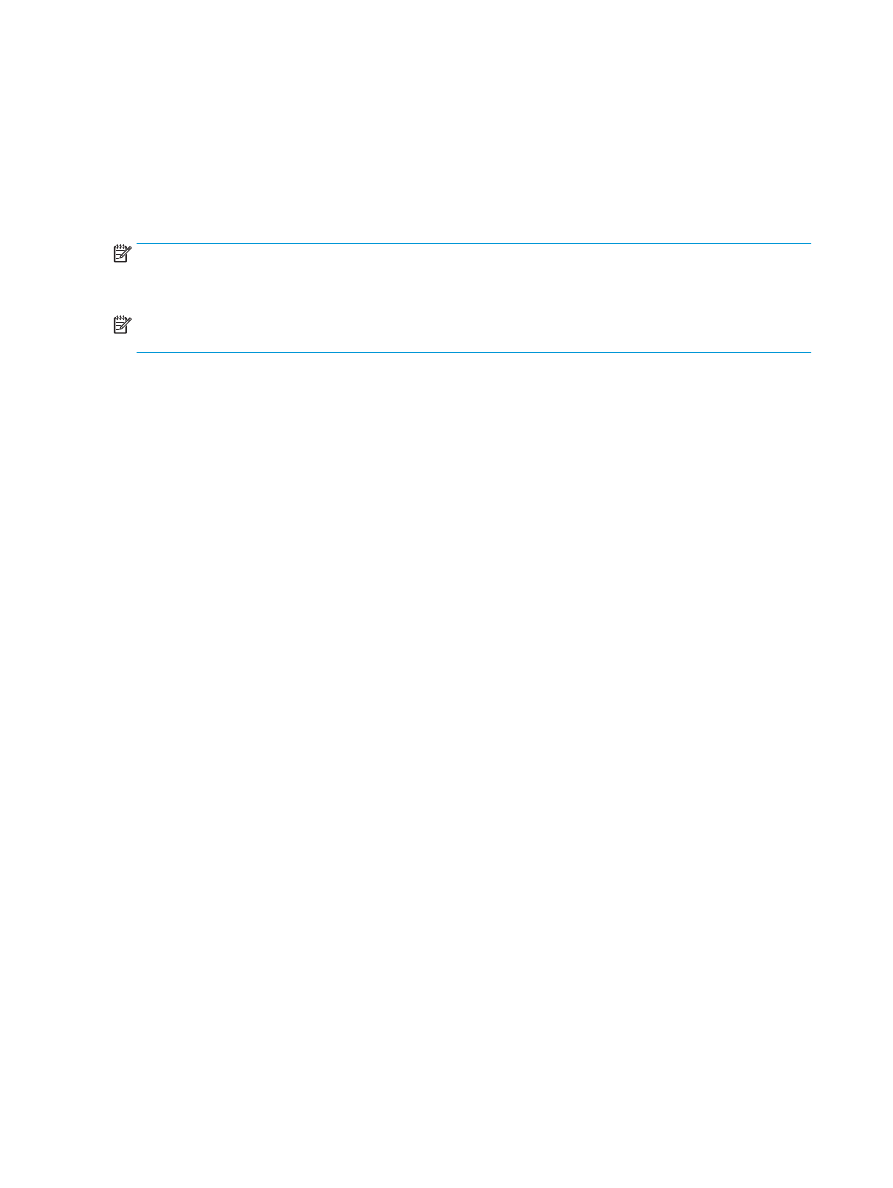
Vytvoření brožury v aplikaci Adobe ® Reader XI (systém
Windows ®)
V následujícím příkladu se bude tisknout 20stránkový dokument ve formátu PD. Předloha je formátu letter,
orientace na výšku. Dokument se bude tisknout jako brožura na papír 11 x 17, sešití ve hřbetu (dvě svorky) ve
středu dokumentu. Jednotka pro tvorbu brožur/dokončování je připojena k produktu. Výchozí nastavení
v aplikaci Adobe ® Reader XI jsou používána.
POZNÁMKA:
Pokud je v aplikaci Adobe ® Reader XI vybráno tlačítko Brožura a provedou se následující
kroky, bude pořadí řazení stránek brožury nesprávné. Níže uvedené kroky proveďte pouze, chcete-li získat
správné pořadí stránek.
POZNÁMKA:
V tomto příkladu se vytisknou na papír 11 x 17 dvě stránky formátu letter a vytvoří se brožura
8,5 x 11.
Podle následujících pokynů můžete konfigurovat ovladač tiskárny pro tisk dokumentu:
1.
V aplikaci vyberte Soubor a poté Tisk.
2.
Vyberte tiskárnu, z níž se bude brožura tisknout.
3.
Klikněte na tlačítko Vlastnosti. Otevře se dialogové okno Vlastnosti dokumentu.
4.
Klepněte na kartu Papír/Kvalita a vyberte formát papíru pro každou vytištěnou stránku. Toto je formát
stránky předlohy. V tomto příkladu zvolte formát letter.
5.
Klepněte na kartu Dokončení a nastavte následující možnosti:
a.
Ponechte výchozí možnost, Tisk na obě strany, aktivní.
b.
V rozbalovací nabídce Rozvržení brožury vyberte Vazba vlevo.
c.
V rozbalovací nabídce Stránky na list vyberte možnost 2 stránky na list.
d.
Ponechte výchozí orientaci stránky jako Na výšku.
6.
Klikněte na kartu Efekty.
7.
Vyberte přepínač Tisknout dokument na a vyberte v rozbalovací nabídce 11 x 17. Toto je formát papíru
určený k tisku.
8.
Klepněte na kartu Výstup a v rozbalovací nabídce Sešívání vyberte Přehnout a sešít (to bude
automaticky skládat a sešívat brožuru).
9.
Klikněte na tlačítko OK. Dialogové okno dokumentu se zavře.
10.
V dialogovém okně Tisk klikněte na tlačítko OK. Brožura je vytištěna ve správném pořadí.
154 Kapitola 6 Jak tisknout brožury (volitelné dokončovací příslušenství)
CSWW
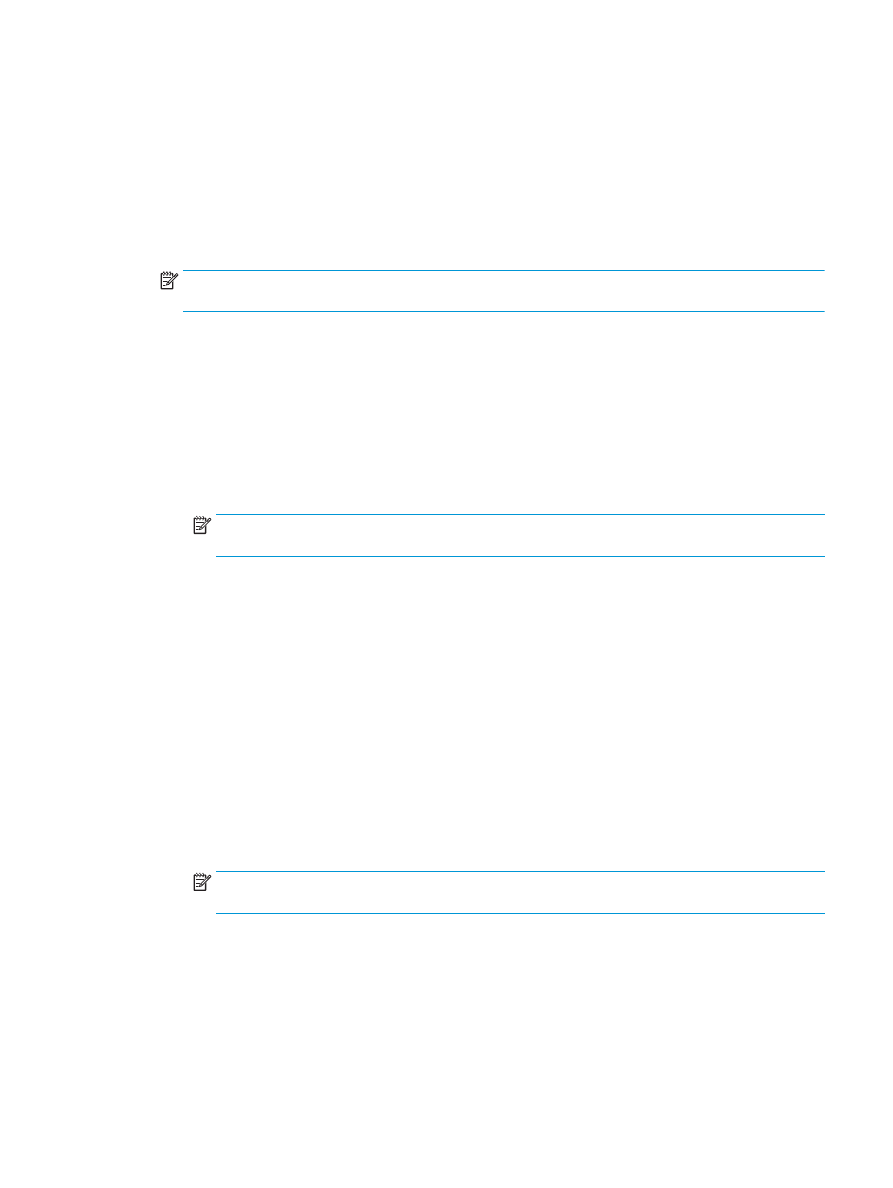
Vytváření brožury při kopírování z volitelného automatického
podavače dokumentů (ADF)
Chcete-li kopírovat do výstupu brožury a tisknout brožuru z automatického podavače dokumentů (ADF),
bude nutné konfigurovat nastavení formátu brožury.
1.
Na domovské obrazovce ovládacího panelu produktu stiskněte možnost
Kopírování
.
2.
V nabídce
Kopírování
vyhledejte a stiskněte
Brožura
a zaškrtněte políčko
Formát brožury
.
POZNÁMKA:
Chcete-li přehnout a sešít (svorka) brožuru, zaškrtněte políčko
Přehnuto a sešito
, tím
tuto funkci povolíte.
3.
Chcete-li nastavit typ papíru, stiskněte
Velikost předlohy
a nastavte následující možnosti:
a.
Vyberte typu papíru pro brožuru. K dispozici jsou následující možnosti:
●
Jednostranná předloha, jednostranný výstup
●
Oboustranná předloha, oboustranný výstup
●
Jednostranná předloha, oboustranný výstup
●
Oboustranná předloha, jednostranný výstup
POZNÁMKA:
Pokud vkládáte různé formáty do podavače dokumentů, je třeba zarovnat všechny
stránky se zadním vodítkem v podavači dokumentů.
b.
Pokud je vybrán oboustranný výstup, stiskněte
Orientace
a vyberte oboustranný výstup:
●
Styl knížky
: Zadní strana předlohy je vytištěna pravou stranou nahoru a zadní strana kopie je
vytištěna stejným způsobem. Tuto možnost použijte pro předlohy a kopie, které mají být
svázány podél levého okraje.
●
Otočený styl
: Zadní strana předlohy je vytištěna vzhůru nohama a zadní strana kopie je
vytištěna stejným způsobem. Tuto možnost použijte pro předlohy a kopie, které mají být
svázány podél horního okraje.
●
Předloha styl knížky; kopie otočený styl
: Zadní strana předlohy je vytištěna pravou stranou
nahoru, ale zadní strana kopie je vytištěna vzhůru nohama. Tuto možnost použijte, jestliže je
předloha svázána podél levého okraje, ale kopie chcete svázat podél horního okraje.
●
Předloha otočený styl; kopie styl knížky
: Zadní strana předlohy je vytištěna vzhůru nohama,
ale zadní strana kopie je vytištěna pravou stranou nahoru. Tuto možnost použijte, jestliže je
předloha svázána podél horního okraje, ale kopie chcete svázat podél levého okraje.
POZNÁMKA:
Obrazovka
Orientace
obsahuje možnost měnit výchozí orientaci
Na výšku
na
orientaci
Na šířku
.
c.
Stisknutím tlačítka
OK
na obrazovce orientace obsahu a stisknutím tlačítka
OK
na obrazovce
strany se vraťte na obrazovku brožur.
4.
Pro nastavení postranní výstup, stiskněte
Strany
a vyberte příslušný výstup.
▲
Stiskněte možnost
Orientace
a vyberte možnost na výšku/na šířku a orientaci zadní strany.
CSWW