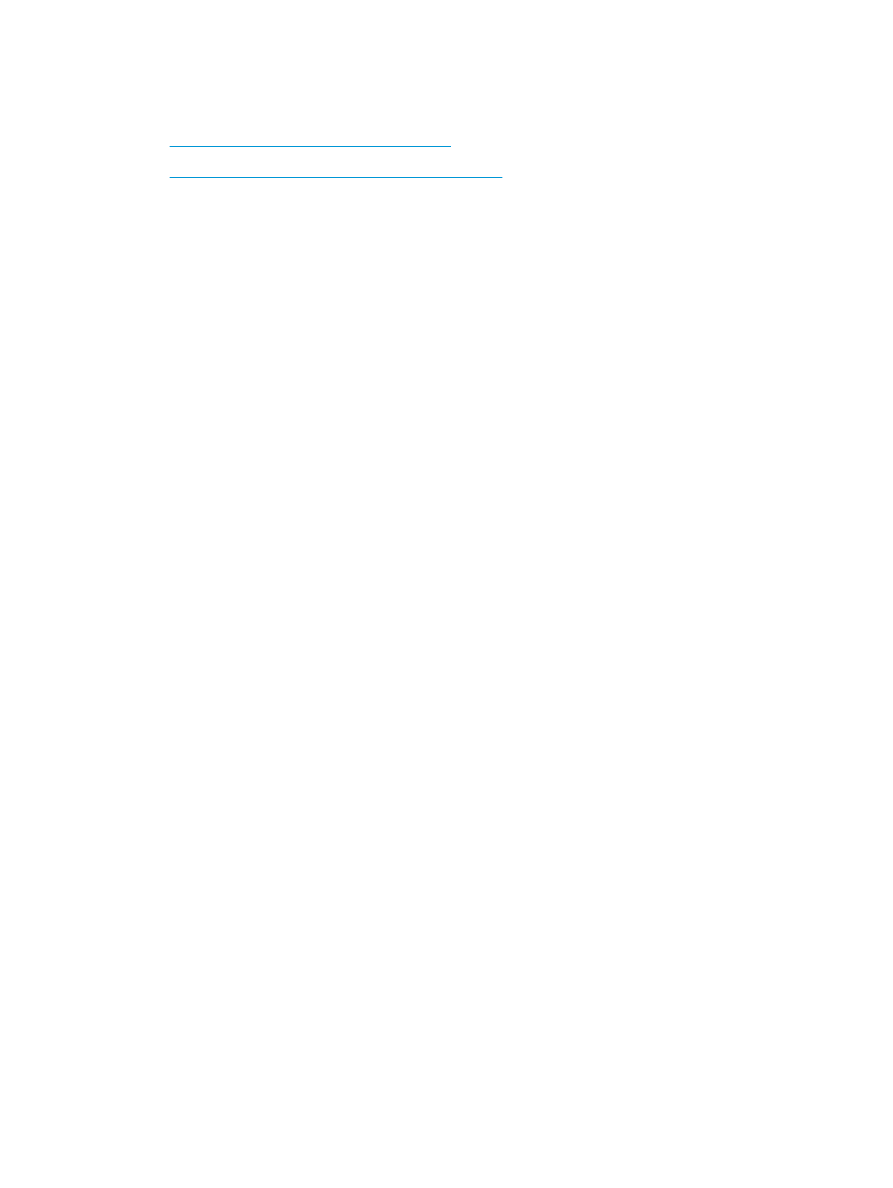
Create a booklet in Microsoft® Publisher 2003
In the following example, a 20-page PDF document is to be printed. The original document is letter size,
portrait orientation. The document is to be printed as a booklet on 11 x 17 paper saddle stitching (two
staples) in the center of the document. A Booklet Maker/Finisher is attached to the product.
When printing a booklet in Publisher 2003, an issue may occur where the pages print out of order. This may
occur because the application and the driver reorder the booklet pages. This issue can be fixed by doing the
following steps:
1.
After a booklet is created in Publisher 2003 and before attempting to print the booklet, select File and
click Page Setup.
2.
In the Page Setup dialogue box, select Full page and click OK.
3.
Select File, and then click Print.
4.
Select the product to booklet will print from.
5.
Click Properties. The Document Properties dialog box opens.
6.
Click the Paper/Quality tab, and select the paper size for each printed page. This is the size of the
original document. In this example, choose letter size.
7.
Click the Finishing tab, and set the following options:
a.
Leave the default option as Print on both sides.
b.
In the Booklet layout drop-down menu, select Left binding.
c.
In the Pages per sheet drop-down menu, select 2 pages per sheet.
d.
Leave the default page orientation as Portrait.
8.
Click the Effects tab.
9.
Select the Print document on radio button, and select 11 x 17 in the drop-down menu. This is the size
of the paper to be printed on.
10.
Click the Output tab, and in the Staple drop-down menu, select Fold and Stitch (this will automatically
fold and staple the booklet).
11.
Click OK. The Document Dialog box closes.
12.
In the Print dialog box, click OK. The booklet is printed in the correct order.
The booklet is printed in the correct order from Publisher 2003.