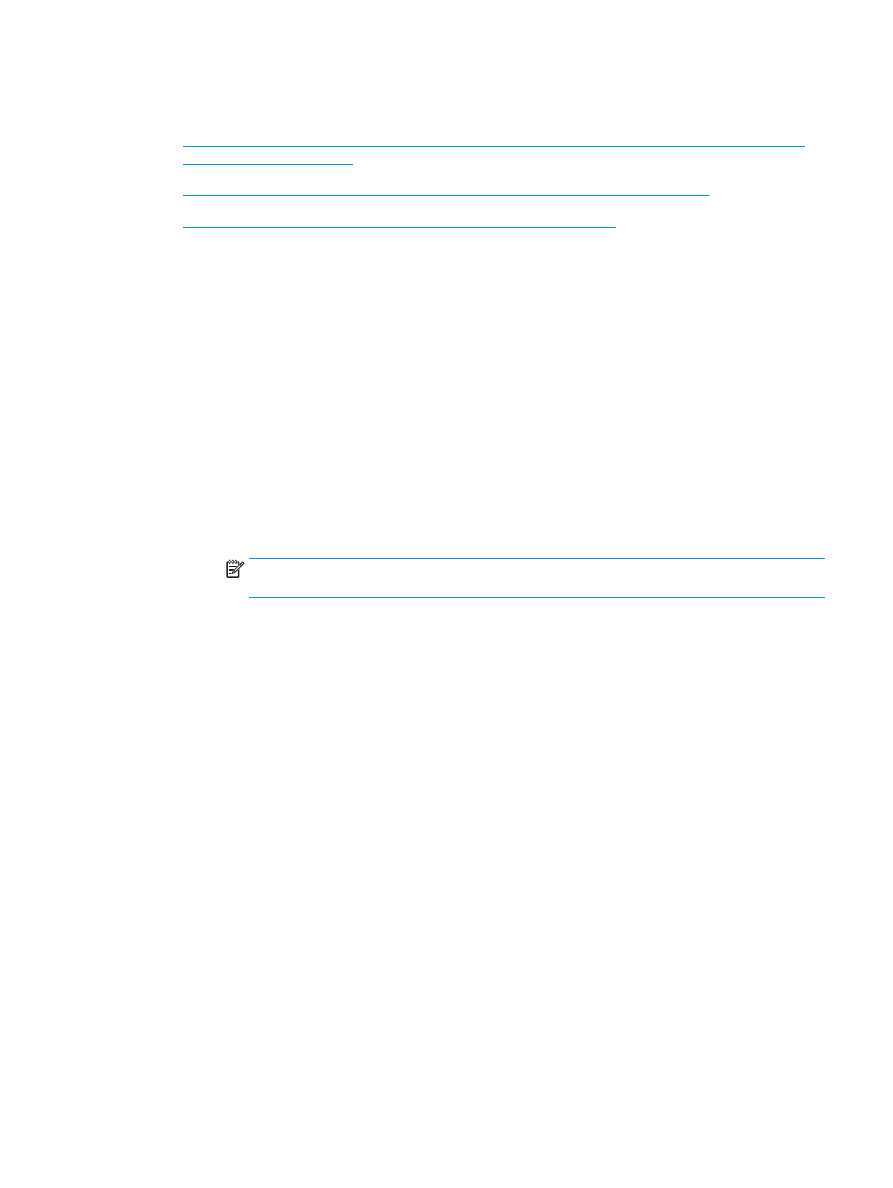
Create a booklet printing preset shortcut in a OS X application using an HP print driver
●
Create a Quick Sets shortcut from the HP Embedded Web Server (EWS)
Create a booklet printing shortcut in a Windows® application using an HP UPD print
driver or HP PCL 6 product specific print driver
1.
In the application, select the Print option.
2.
Select the product, and then click the Properties or Preferences button.
3.
Click the Printing Shortcuts tab.
4.
Select a printing shortcut.
a.
To use an existing shortcut, select the shortcut from the list on the left side of the screen.
b.
To create a new shortcut, follow these steps:
i.
On the left side of the screen, select an existing shortcut as a base.
ii.
On the right side of the screen, select the print options for the new shortcut.
NOTE:
Always select a shortcut before adjusting any of the settings on the right side of the
screen. If you adjust the settings and then select a shortcut, all your adjustments are lost.
iii. Click the Save As button.
iv. Enter the name of the shortcut, and then click the OK button.
5.
Click the OK button to close the Document Properties dialog box. In the Print dialogue box, click the OK
button to print the job.
Create a booklet printing preset shortcut in a OS X application using an HP print
driver
1.
In the application, select File.
2.
Select Print, and under Printer, select the appropriate product.
3.
Make the appropriate selections for the driver preset:
a.
For Presets, select Save Current Settings as Preset....
b.
For Preset Name, type a name for the preset.
c.
For Preset Available For, select Only this printer or All printers.
4.
Select OK.
ENWW
Create and use booklet printing shortcuts 145