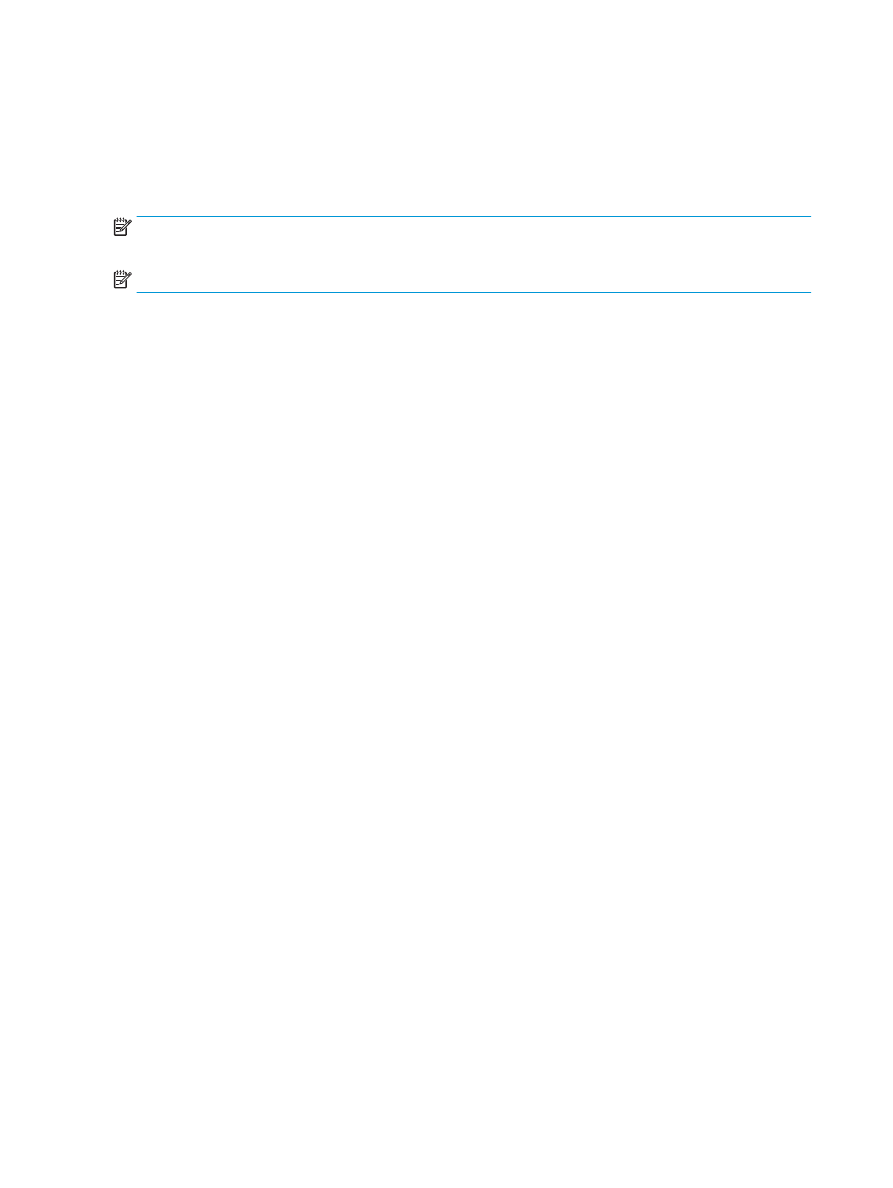
Make a booklet in Adobe® Reader XI (Windows®)
In the following example, a 20-page PDF document is to be printed. The original document is letter size,
portrait orientation. The document is to be printed as a booklet on 11 x 17 paper saddle stitching (two
staples) in the center of the document. A Booklet Maker/Finisher is attached to the product. The default
settings in Adobe® Reader XI are being used.
NOTE:
If the Booklet button is selected in Adobe® Reader XI and the following steps are done, the page
order of the booklet will be incorrect. Only perform the steps below to get the correct page ordering.
NOTE:
In this example, two letter-size pages will be printed on 11 x 17 paper to create a 8.5x11 booklet.
The following steps show how to configure the printer driver to print the document:
1.
In the application, select File and then Print.
2.
Select the printer the booklet will print from.
3.
Click Properties. The Document Properties dialog box opens.
4.
Click the Paper/Quality tab and select the paper size for each printed page. This is the page size of the
original document. In this example, choose letter size.
5.
Click the Finishing tab, set the following options:
a.
Leave the default option, Print on both sides, active.
b.
In the Booklet layout drop-down menu, select Left binding.
c.
In the Pages per sheet drop-down menu, select 2 pages per sheet.
d.
Leave the default page orientation as Portrait.
6.
Click the Effects tab.
7.
Select the Print document on radio button, and select 11 x 17 in the drop-down menu. This is the size
of the paper to be printed on.
8.
Click the Output tab, and in the Staple drop-down menu, select Fold and Stitch (this will automatically
fold and staple the booklet).
9.
Click OK. The Document Dialog box closes.
10.
In the Print dialog box, click OK. The booklet is printed in the correct order.
152 Chapter 6 How to print booklets (optional finishing accessory)
ENWW
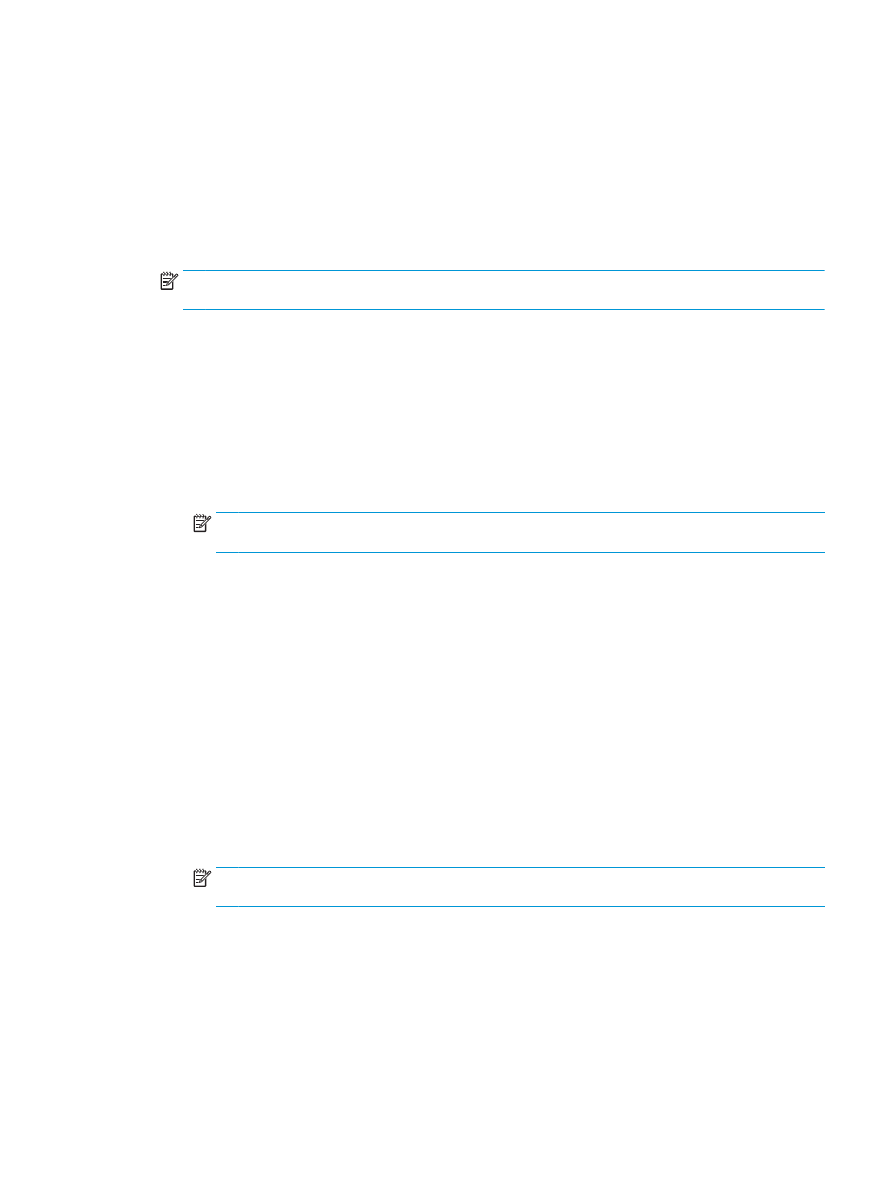
Make a booklet when copying from the Automatic Document
Feeder (ADF) optional accessory
In order to copy into booklet output and print a booklet from the Automatic Document Feeder (ADF), the
booklet format settings will need to be configured.
1.
On the product control panel Home screen, touch
Copy
.
2.
In the
Copy
menu, scroll to and touch
Booklet
and check the
Booklet Format
checkbox.
NOTE:
To fold and stitch (staple) the booklet, select the
Folded and Stitched
box to enable this
function.
3.
To set the paper type, touch
Original Size
, and set the following options:
a.
Select the paper type for the booklet. The following options are available:
●
1-sided original, 1-sided output
●
2-sided original, 2-sided output
●
1-sided original, 2-sided output
●
2-sided original, 1-sided output
NOTE:
When you are loading mixed sizes into the document feeder, be sure to align all the pages
with the rear guide in the document feeder.
b.
If 2-sided output is selected, touch
Orientation
and select a 2-sided output:
●
Book-style
: The back side of the original is printed right-side-up, and the back side of the
copy is printed the same way. Use this option for originals and copies that are bound along
the left edge.
●
Flip-style
: The back side of the original is printed upside-down, and the back side of the copy
is printed the same way. Use this option for original and copies that are to be bound along
the top edge.
●
Book-style original, Flip-style copy
: The back side of the original is printed right-side-up, but
the back side of the copy is printed upside-down. Use this option when the original is bound
along the left edge, but you want the copies to bound along the top edge.
●
Flip-style original, Book-style copy
: The back side of the original is printed upside-down, but
the back side of the copy is printed right-side-up. Use this option when the original is bound
along the top edge, but you want the copies to be bound along the left edge.
NOTE:
The
Orientation
screen has the option of changing the default
Portrait
orientation to
Landscape
.
c.
Touch
OK
on the Content Orientation screen and touch
OK
on the Sides screen to return to the
Booklet screen.
4.
To set the side output, touch
Sides
, and select the appropriate output.
▲
Touch
Orientation
to select portrait/landscape and back-sided orientation.
ENWW