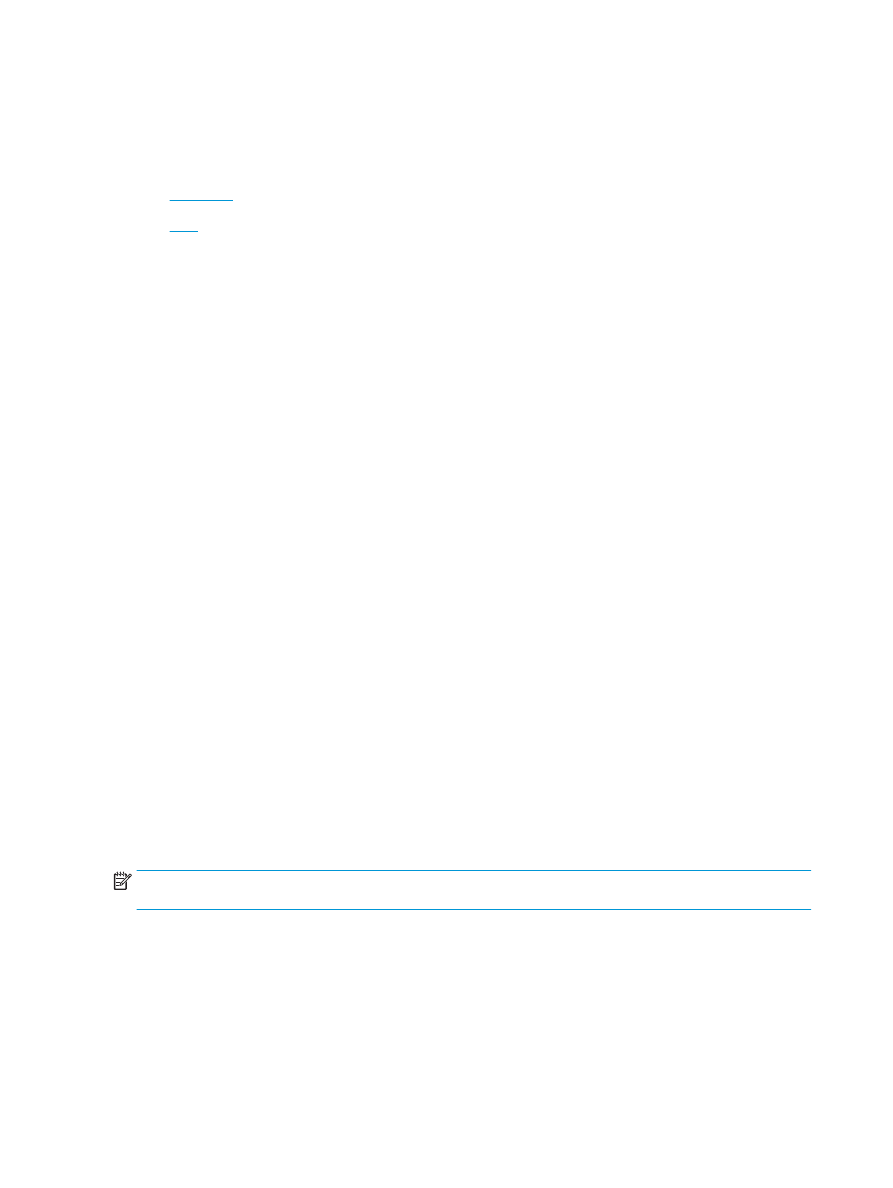
OS X
In the following example, a 20-page PDF document is to be printed. The original document is letter size,
portrait orientation. The document is to be printed as a booklet on 11 x 17 paper saddle stitching (two
staples) in the center of the document. A Booklet Maker/Finisher is attached to the product. The default
settings in the application are being used. All the booklet settings are being selected in the printer driver.
148 Chapter 6 How to print booklets (optional finishing accessory)
ENWW
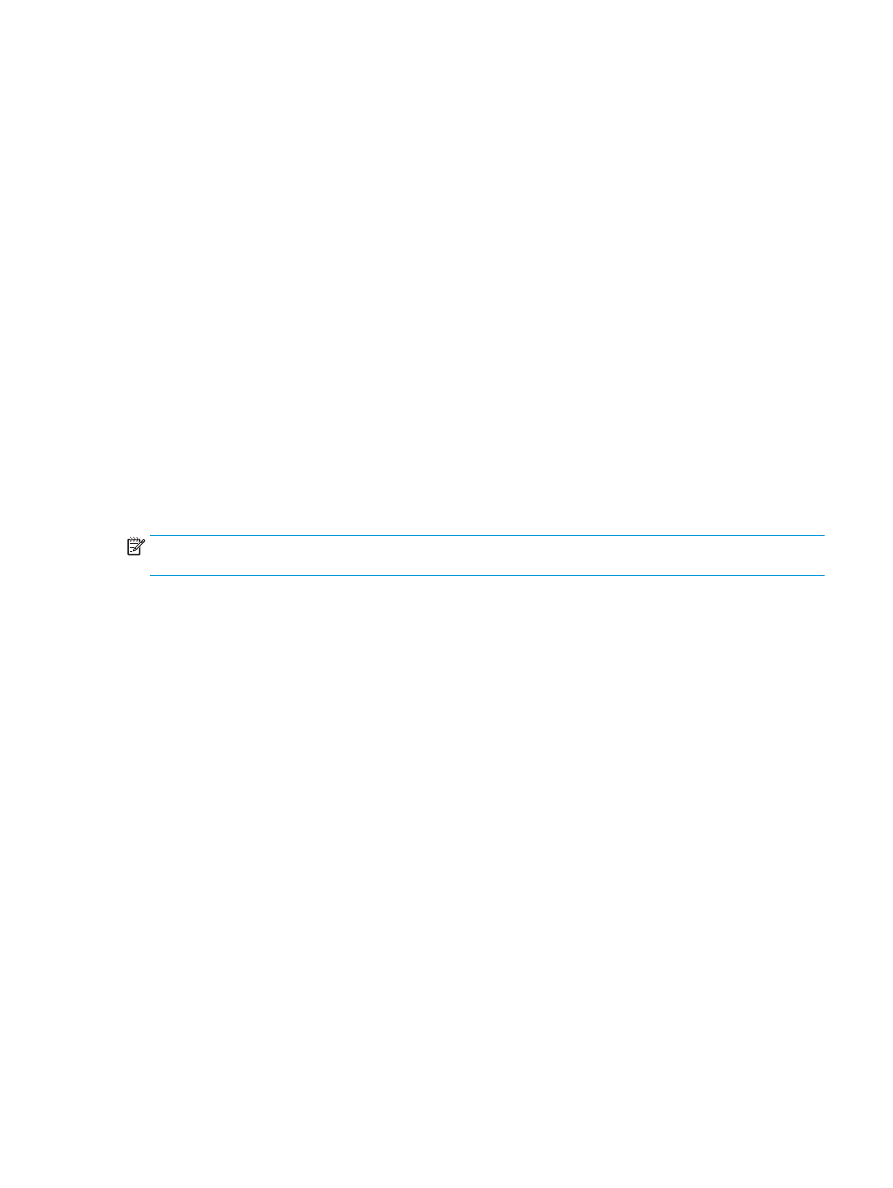
1.
Select File, and then click Print.
2.
Under Printer, select the product.
3.
Select Copies & Pages.
4.
In the drop-down menu, select Layout.
5.
For Pages per Sheet, select 2.
6.
For Two-Sided, select Short-Edge binding.
7.
Select Layout, and in the drop-down menu, select Finishing.
8.
For Output Bin, select Lower Left Bin.
9.
The Staple option will automatically change to Fold and Stitch, which will fold the document and staple
two staples in the center of the document.
10.
Select Finishing, and in the drop-down menu, select Booklet Printing.
11.
The Format Output as Booklet checkbox should be checked.
12.
Set the Paper for Booklet to the appropriate paper size to print on. For this example, set it to Tabloid
since the booklet will print two letter size pages on 11 x 17 paper.
13.
Select Print. The booklet is printed in the correct order.
NOTE:
The Fold and Stitch option in the printer driver, which automatically folds and staples the booklet, is
available only when a booklet maker is attached to the product.
ENWW
Print a booklet from the computer using an HP UPD print driver or HP PCL 6 product specific print driver
for Windows® and an HP print driver for Mac
149