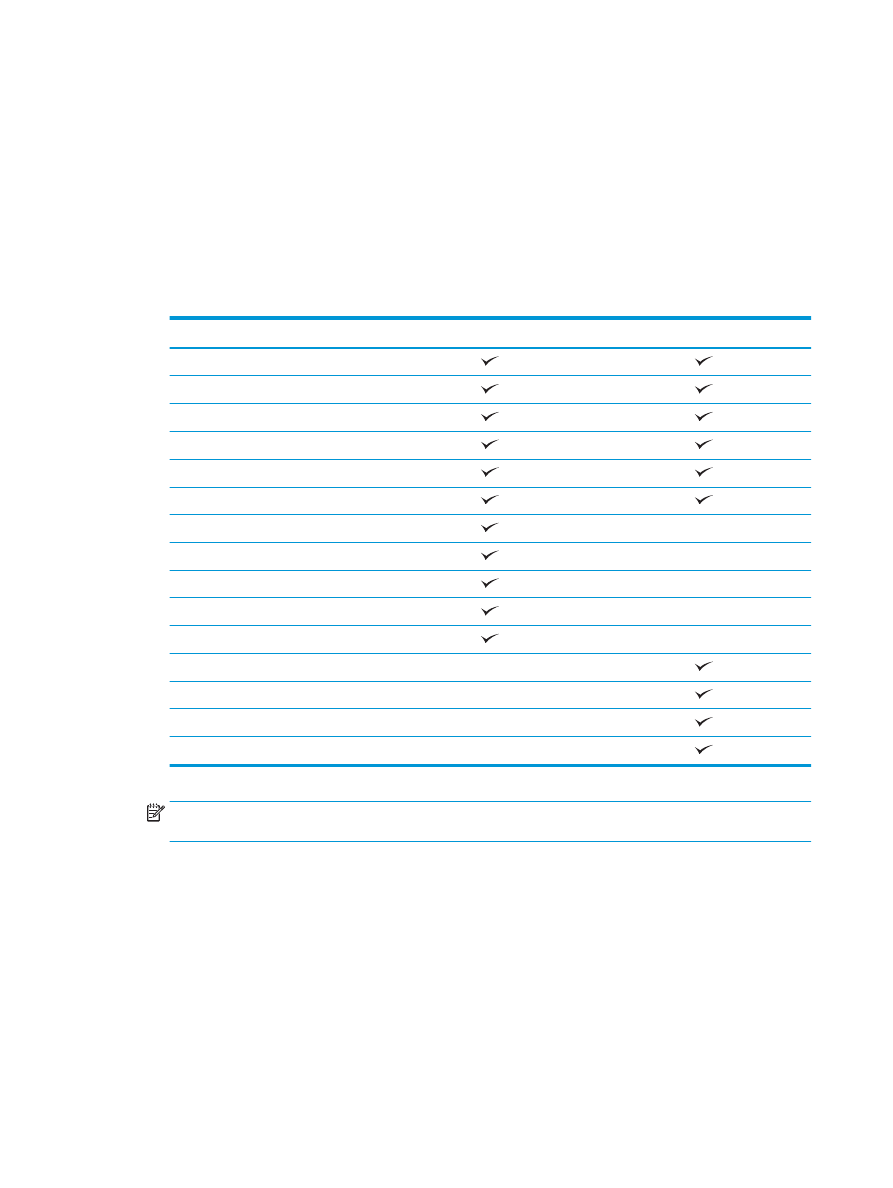
Hole punch when printing from a Windows® application
(optional accessory) using an HP UPD print driver or HP PCL 6
product specific print driver
1.
In the application, select File and then Print.
2.
Click Printer Properties or Printer Preferences depending on the application the job will print from.
3.
In the Document Properties dialog box, click the Output tab, and from the Punch drop-down menu,
select the appropriate hole punch output. The following hole punch options are available for either a
2/3 Hole Puncher or 2/4 Hole Puncher:
Hole punch location
2/3 Hole Puncher
2/4 Hole Puncher
None
Two left or top
Two left
Two right
Two top
Two bottom
Three left
Three top
Three right
Three top
Three left or top
Four left
Four right
Four top
Four left or top
NOTE:
Not all options are available. Available options depend on whether the hole punch accessory is
a 2/3 or 2/4 hole puncher.
4.
Click OK and then Print.
120 Chapter 4 How to use the hole punch (optional finishing accessory)
ENWW
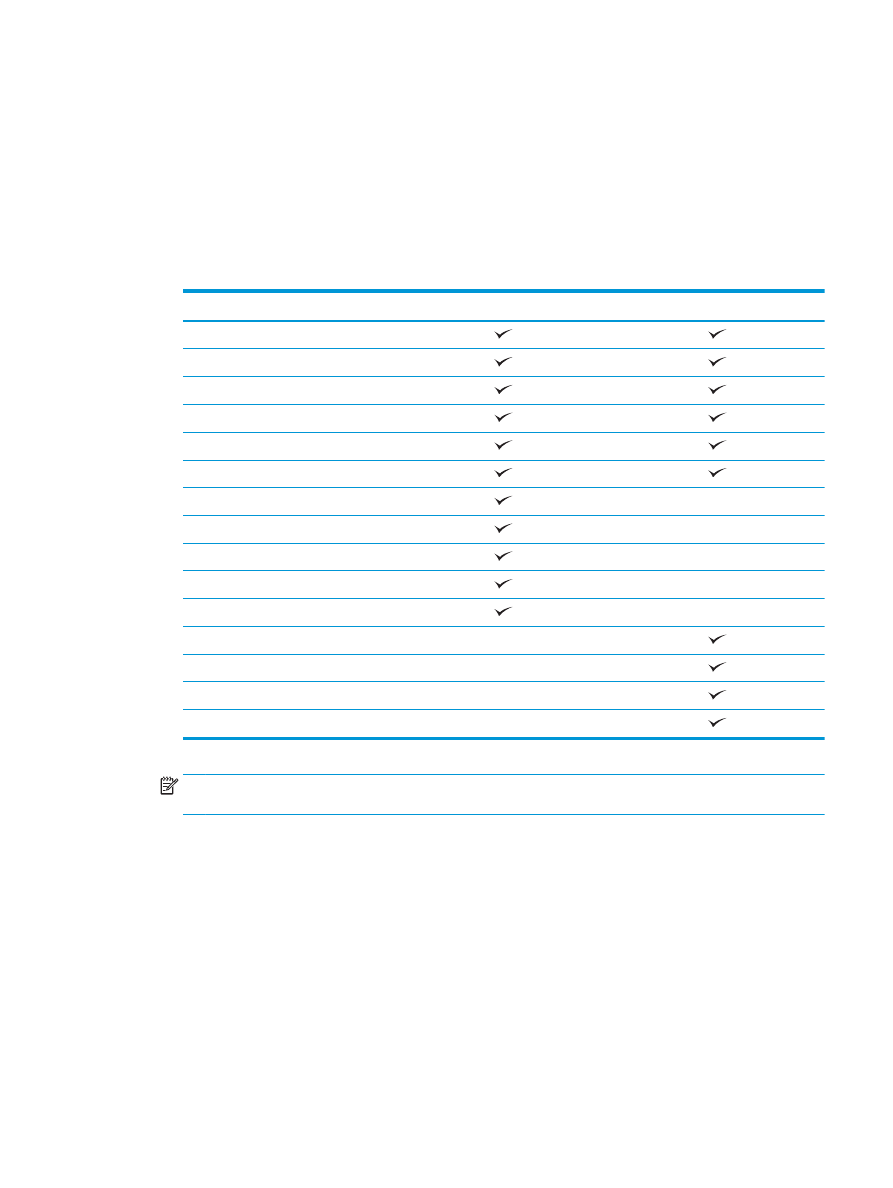
Hole punch when printing from an OS X application (optional
accessory) using an HP print driver
1.
In the application select File, click Print, and select the appropriate product in the Printer drop-down
menu.
2.
Click the drop-down menu that shows Copies & Pages, and select Finishing.
3.
Select the Punch drop-down menu, and select the appropriate punch option. The following hole punch
options are available for either a 2/3 Hole Puncher or 2/4 Hole Puncher:
Hole punch location
2/3 Hole Puncher
2/4 Hole Puncher
None
Two left or top
Two left
Two right
Two top
Two bottom
Three left
Three top
Three right
Three top
Three left or top
Four left
Four right
Four top
Four left or top
NOTE:
Not all options are available. Available options depend on whether the hole punch accessory is
a 2/3 or 2/4 hole puncher.
4.
Click Print.
ENWW