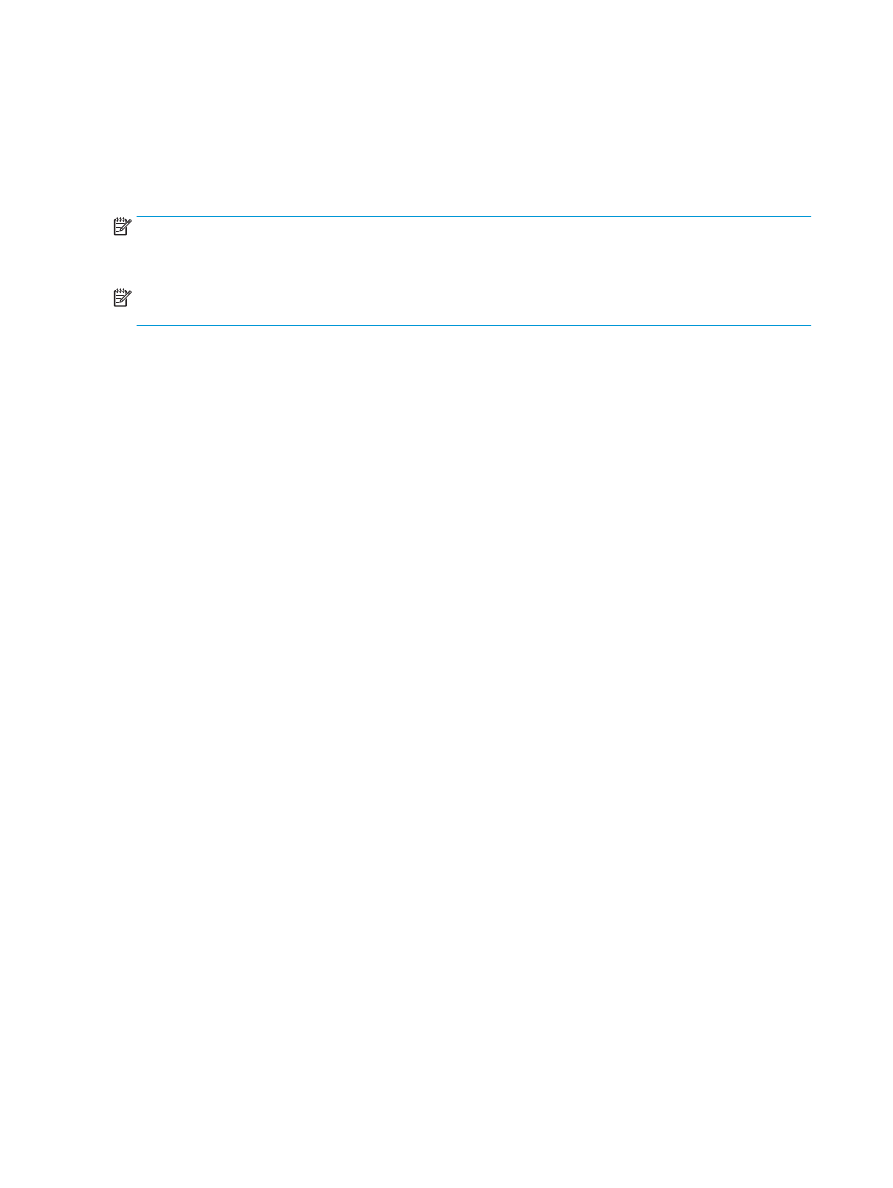
Crear un folleto en Adobe® Reader XI (Windows®)
En el siguiente ejemplo, vamos a imprimir un documento PDF de 20 páginas. El documento original es de
tamaño Carta y orientación vertical. El documento se imprimirá como folleto con encuadernación en papel de
11 x 17 (dos grapas) en el centro del documento. El acceso para realizar folletos/acabado se incluye en el
producto. Se están utilizando las configuraciones predeterminadas de Adobe® Reader XI.
NOTA:
Si se selecciona el botón Folleto en Adobe® Reader XI y se llevan a cabo los siguientes pasos, el
orden de las páginas del folleto será incorrecto. Realice únicamente los siguientes pasos para obtener el
orden de páginas correcto.
NOTA:
En este ejemplo, se imprimirán páginas de tamaño Carta en papel de 11 x 17 para crear un folleto de
8,5 x 11.
Los siguientes pasos muestran cómo configurar el controlador de impresora para imprimir el documento:
1.
En la aplicación, seleccione Archivo y, a continuación, Imprimir.
2.
Seleccione la impresora desde la cual se imprimirá el folleto.
3.
Haga clic en Propiedades. Se abrirá el cuadro de diálogo Propiedades del documento.
4.
Haga clic en la ficha Papel/calidad y seleccione el tamaño de papel de cada página impresa. Este es el
tamaño de página del documento original. En este ejemplo, seleccione el tamaño Carta.
5.
Haga clic en la ficha Acabado y, a continuación, configure las siguientes opciones:
a.
Deje activa la opción predeterminada Imprimir en ambas caras.
b.
En el menú desplegable Diseño del folleto, seleccione Encuadernación izquierda.
c.
En el menú desplegable Páginas por hoja, seleccione 2 páginas por hoja.
d.
Deje activa la orientación predeterminada de la página como Vertical.
6.
Haga clic en la ficha Efectos.
7.
Seleccione el botón de opción Imprimir documento en y, a continuación, seleccione 11 x 17 en el menú
desplegable. Este es el tamaño del papel en el cual se va a imprimir.
8.
Haga clic en la ficha Salida y, a continuación, en el menú desplegable Grapado, seleccione Doblar y
encuadernar (esto plegará y grapará automáticamente el folleto).
9.
Haga clic en Aceptar. Se cerrará el cuadro de diálogo del documento.
10.
En el cuadro de diálogo Imprimir, haga clic en Aceptar. Los folletos se imprimen en el orden correcto.
154 Capítulo 6 Cómo imprimir folletos (accesorio de acabado opcional)
ESWW
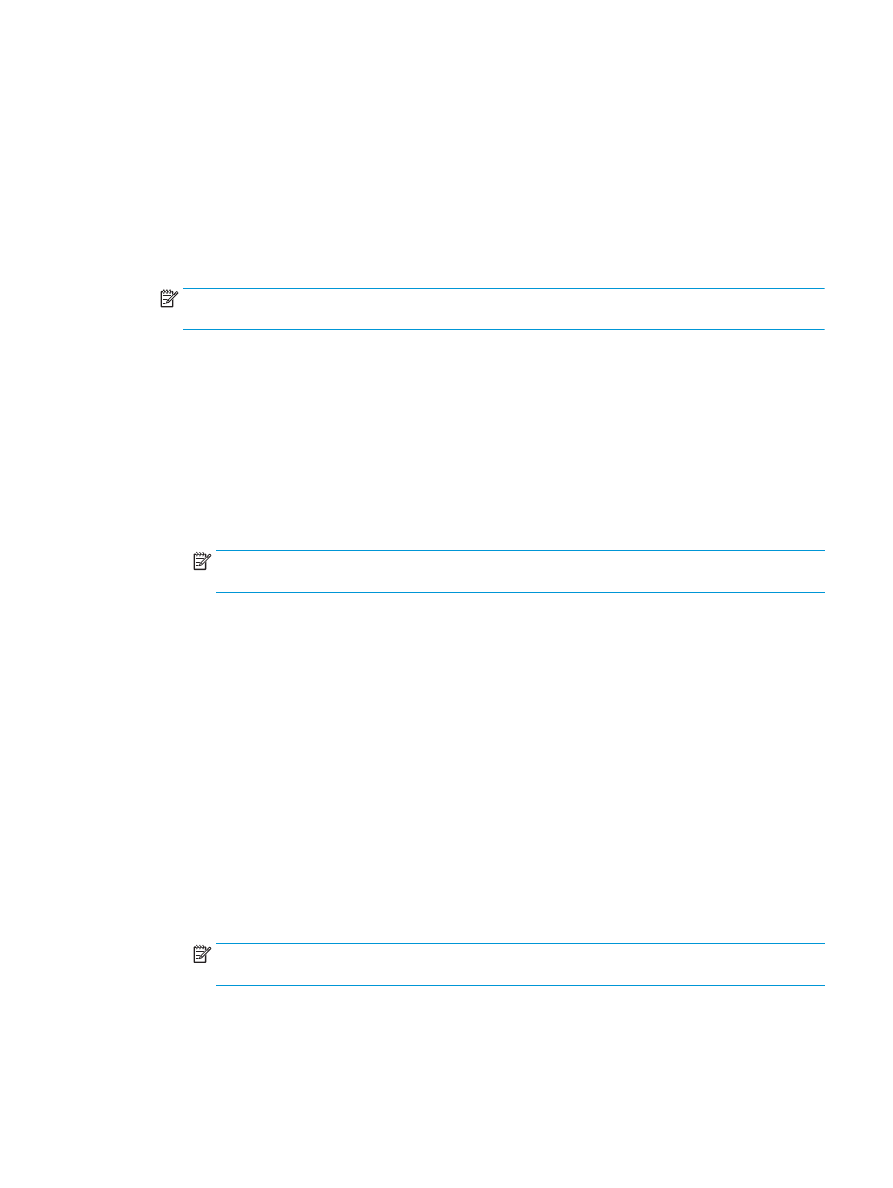
Crear un folleto al realizar copias desde el alimentador
automático de documentos (AAD) (accesorio opcional)
Con el fin de copiar en la salida de folletos e imprimir un folleto desde el alimentador automático de
documentos (ADD), debe haberse establecido la configuración del formato de folleto.
1.
En la pantalla de inicio del panel de control del producto, toque
Copiar
.
2.
En el menú
Copiar
, desplácese hasta la opción y toque
Folleto
y marque la casilla de verificación
Formato de folleto
.
NOTA:
Para doblar y encuadernar (con grapas) el folleto, seleccione la casilla
Doblado y encuadernado
para activar esta función.
3.
Para configurar el tipo de papel, toque
Tamaño Original
y, a continuación, configure las opciones
siguientes:
a.
Seleccione el tipo de papel para el folleto. Estas son las opciones disponibles:
●
Original 1 cara, salida 1 caras
●
Original 2 cara, salida 2 caras
●
Original 1 cara, salida 2 caras
●
Original 2 cara, salida 1 caras
NOTA:
Si va a cargar tamaños mixtos en el alimentador de documentos, asegúrese de alinear
todas las páginas con la guía posterior en el alimentador de documentos.
b.
Si se selecciona la salida de 2 caras, toque
Orientación
y seleccione una salida a doble cara:
●
Estilo de libro
: el reverso del original se imprime al derecho y el reverso de la copia se
imprime del mismo modo. Utilice esta opción para originales y copias que se encuadernen
por el borde izquierdo.
●
Estilo doble cara
: el reverso del original se imprime al revés y el reverso de la copia se
imprime del mismo modo. Utilice esta opción para originales y copias que se vayan a
encuadernar por el margen superior.
●
Original estilo de libro, Copia estilo doble cara
: el reverso del original se imprime al derecho,
pero el reverso de la copia se imprime al revés. Utilice esta opción cuando el original esté
encuadernado por el borde izquierdo, pero desea que las copias se encuadernen por el borde
superior.
●
Original estilo doble cara, Copia estilo libro
: el reverso del original se imprime al revés, pero
el reverso de la copia se imprime al derecho. Utilice esta opción cuando el original esté
encuadernado por el borde superior, pero desea que las copias se encuadernen por el borde
izquierdo.
NOTA:
La pantalla
Orientación
tiene la opción de cambiar la orientación predeterminada
Vertical
a
Horizontal
.
c.
Toque
"Aceptar"
en la pantalla Orientación de contenido y toque
"Aceptar"
en la pantalla Caras
para volver a la pantalla Folleto.
4.
Para configurar la salida de la cara, toque
Caras
y, a continuación, seleccione la salida adecuada.
ESWW