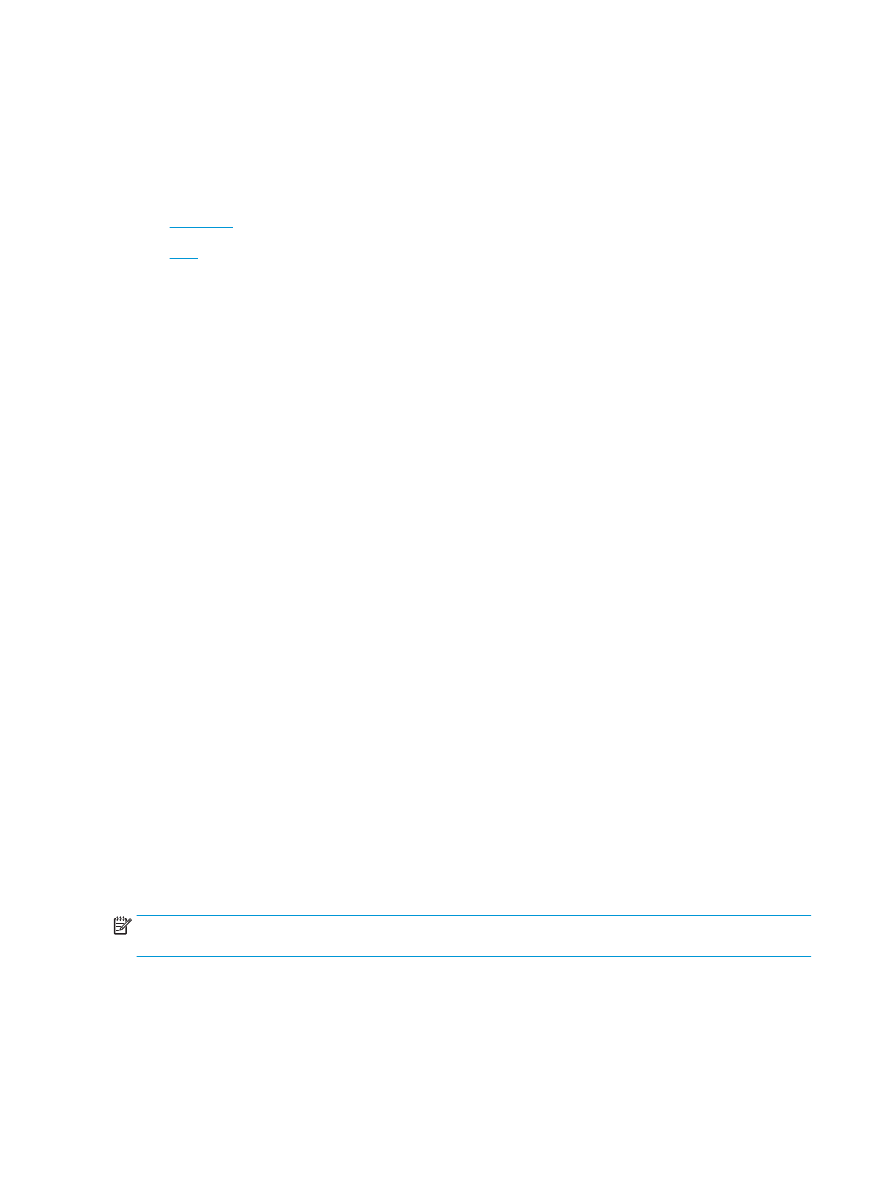
OS X
En el siguiente ejemplo, vamos a imprimir un documento PDF de 20 páginas. El documento original es de
tamaño Carta y orientación vertical. El documento se imprimirá como folleto con encuadernación en papel de
11 x 17 (dos grapas) en el centro del documento. El acceso para realizar folletos/acabado se incluye en el
150 Capítulo 6 Cómo imprimir folletos (accesorio de acabado opcional)
ESWW
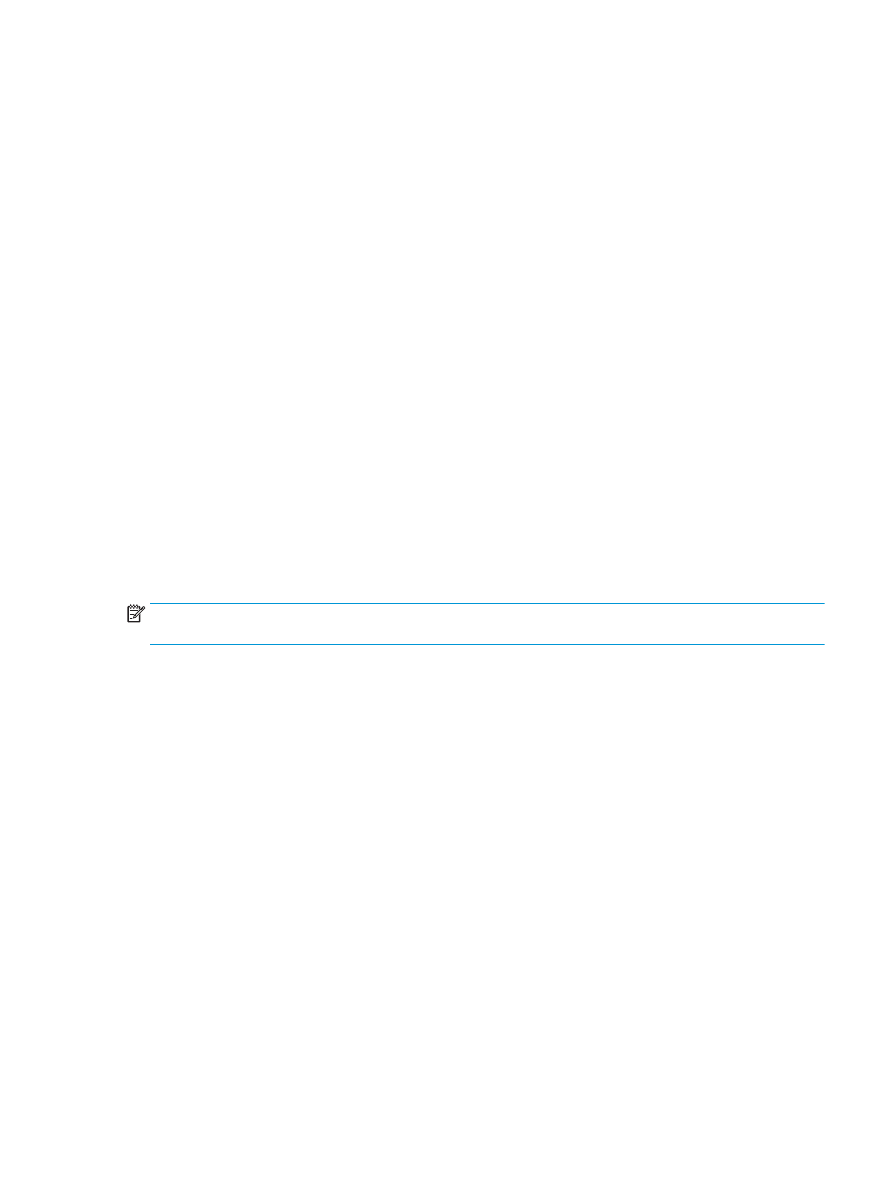
producto. Se están utilizando las configuraciones predeterminadas en la aplicación. Todas las
configuraciones del folleto se han seleccionado en el controlador de impresora.
1.
Seleccione Archivo y, a continuación, haga clic en Imprimir.
2.
En Impresora, seleccione el producto.
3.
Seleccione Copias y páginas.
4.
En el menú desplegable, seleccione Diseño.
5.
Para Páginas por hoja, seleccione 2.
6.
Para A dos caras, seleccione Encuadernación de margen corto.
7.
Seleccione Diseño y, en el menú desplegable, seleccione Acabado.
8.
Para Bandeja de salida, seleccione Bandeja inferior izquierda.
9.
La opción Grapado cambiará automáticamente a Doblar y encuadernar, que doblará el documento y
grapará dos grapas en el centro del documento.
10.
Seleccione Acabado y, en el menú desplegable, seleccione Impresión de folletos.
11.
Se debe marcar la casilla de verificación Formato de folleto .
12.
Configure la opción Papel para folletos en el tamaño de papel adecuado para imprimir. Para este
ejemplo, cámbielo a Tabloide ya que el folleto se imprimirá en dos páginas con tamaño Carta en papel
de 11 x 17.
13.
Seleccione Imprimir. Los folletos se imprimen en el orden correcto.
NOTA:
La opción Doblar y encuadernar en el controlador de impresora, que pliega y grapa el folleto de
forma automática, está disponible solo cuando el producto incluye un accesorio para realizar folletos.
ESWW
Imprima un folleto desde el ordenador utilizando un controlador de impresión HP UPD o un controlador
de impresión específico del producto HP PCL 6 en Windows y un controlador de impresión HP para Mac
151