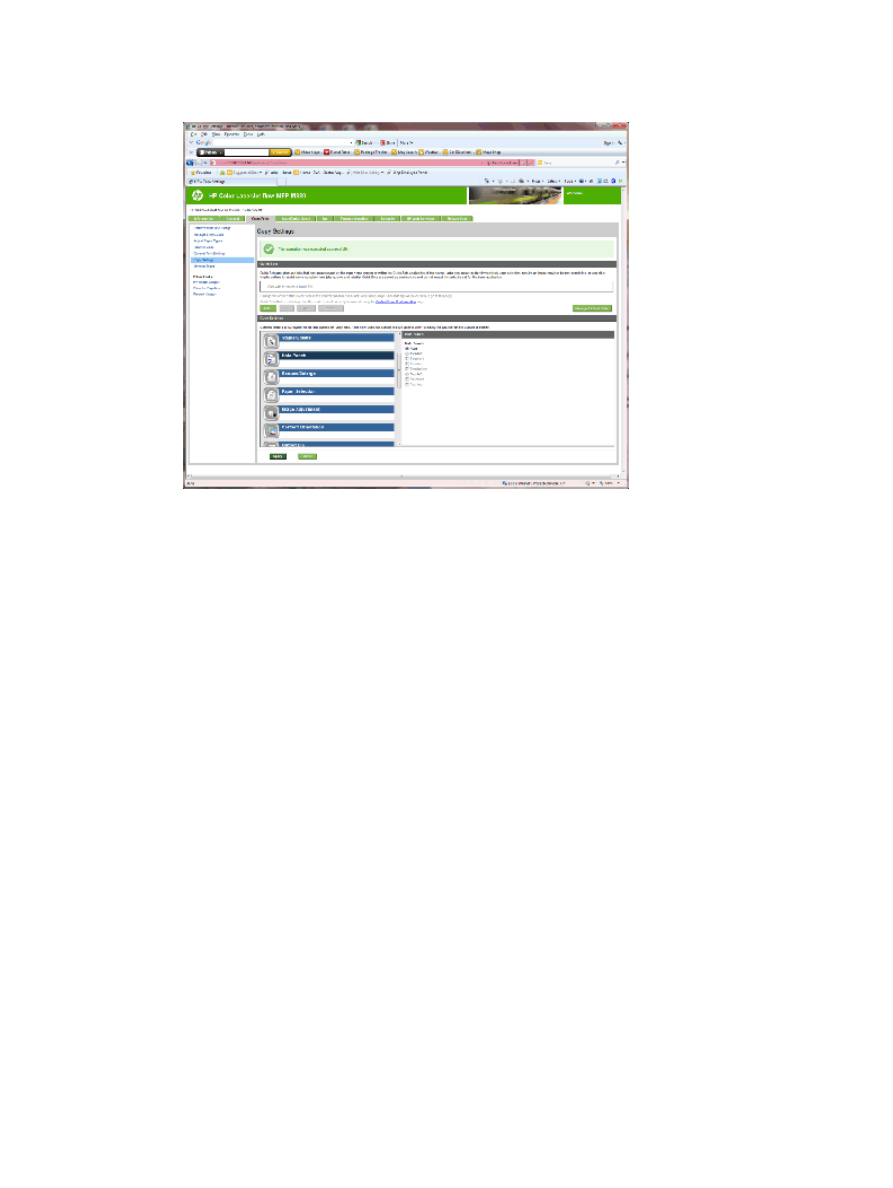
Langkah enam: Konfigurasikan Nampan Keluaran
Gunakan fitur ini untuk mengonfigurasi opsi default untuk setiap pekerjaan penyalinan. Jika opsi pekerjaan
tidak ditentukan ketika membuat pekerjaan, yang digunakan adalah opsi default.
1.
Klik tab Salin/Cetak.
2.
Pada panel navigasi kiri, klik tautan Pengaturan Penyalinan.
IDWW
Konfigurasikan produk untuk Mode Mailbox atau Mode Penumpuk
83
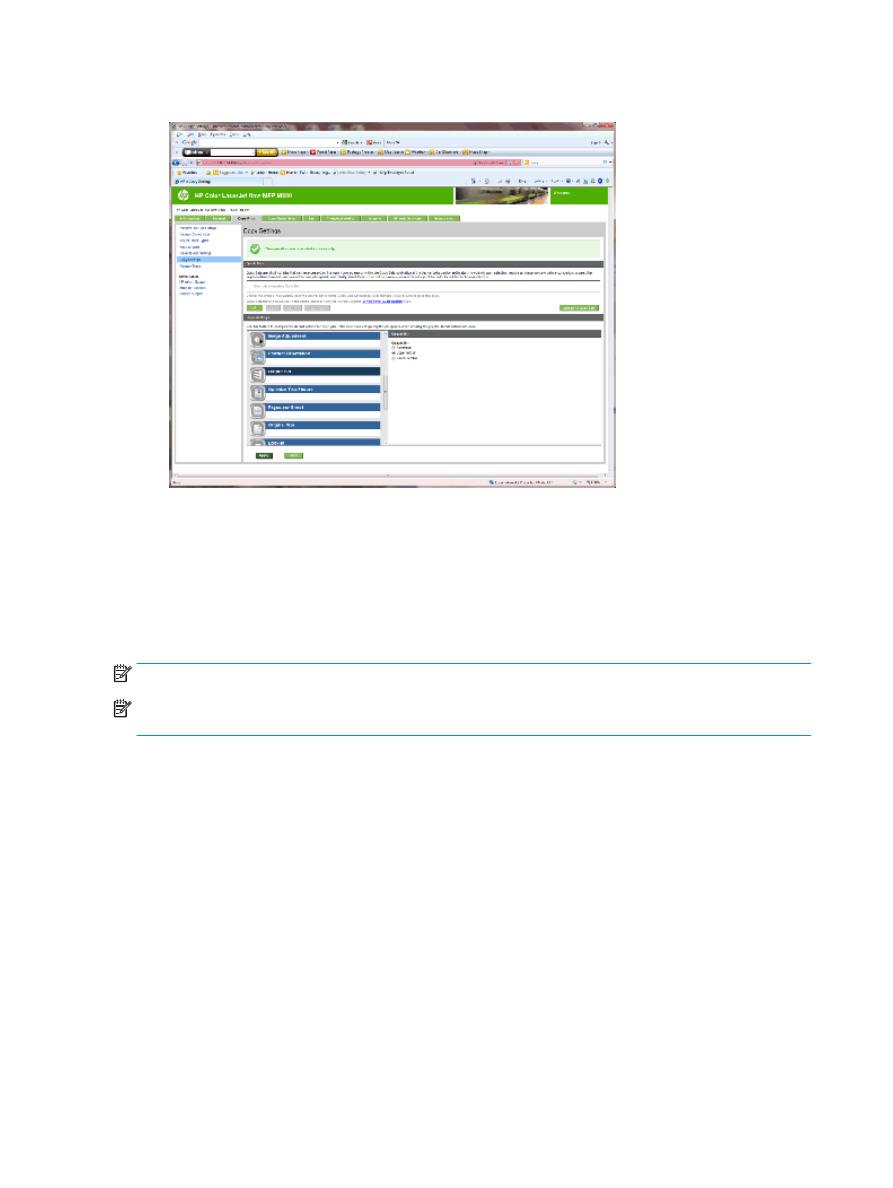
3.
Di area Pengaturan Penyalinan, klik Nampan Keluaran (gulir jika perlu).
4.
Di area Nampan Keluaran, pilih opsi Nampan Keluaran:
●
Otomatis
●
Nampan kiri atas
●
Nampan kiri bawah
5.
Klik Terapkan.
CATATAN:
Jika membuat buklet, pilih nampan keluaran bawah.
CATATAN:
Opsi yang tersedia untuk pembuat buklet atau Stapler/Penumpuk mungkin tidak tersedia pada
semua sistem operasi. Semua kemampuan penuntas tetap sama dalam semua mode pengoperasian.
84
Bab 2 Instal dan konfigurasi aksesori penuntas
IDWW
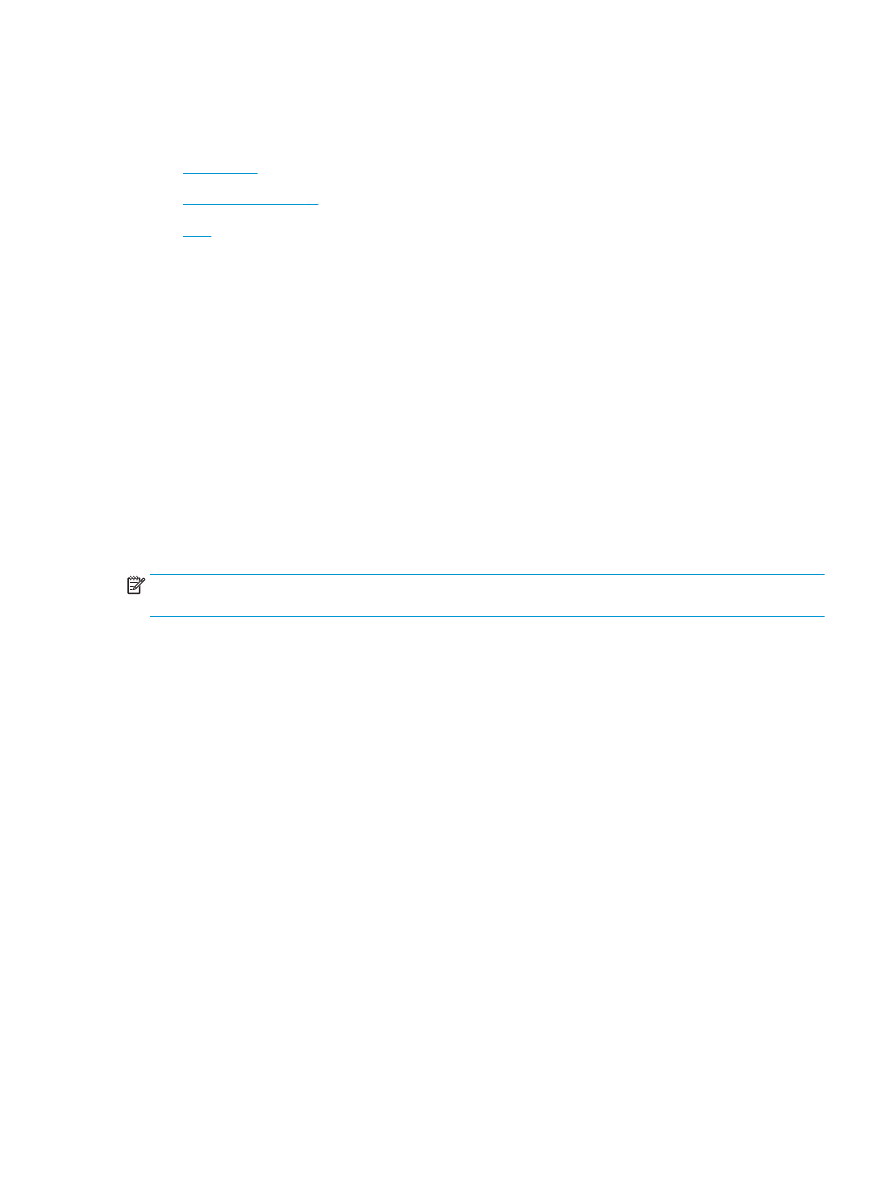
Konfigurasikan driver printer HP untuk Windows® 7, 8, 8.1, dan
OS X untuk Mode Mailbox atau Mode Penumpuk
●
Windows® 7
●
Windows® 8.0 dan 8.1
●
OS X
Windows® 7
Jika aksesori terpasang sebelum perangkat lunak produk telah dipasang, prosedur ini tidak diperlukan. Jika
aksesori dipasangkan setelah perangkat lunak produk diinstal, lakukan langkah-langkah berikut:
1.
Pastikan produk telah dihidupkan dan terhubung ke komputer atau jaringan.
2.
Buka menu Mulai Windows®, lalu klik Perangkat dan Printer (atau Printer dan Faks pada XP).
3.
Klik kanan nama produk, lalu pilih Properti Printer (atau Properti pada XP).
4.
Klik tab Pengaturan Perangkat.
5.
Klik bagian Pilihan yang Dapat Diinstal.
6.
Pada menu buka-bawah di samping Konfigurasi Otomatis, pilih Perbarui Sekarang.
Windows® 8.0 dan 8.1
CATATAN:
Jika aksesori terpasang sebelum perangkat lunak produk telah dipasang, prosedur ini tidak
diperlukan.
Jika aksesori dipasangkan setelah menginstal perangkat lunak produk, jika pengaturan driver standar tidak
digunakan, atau jika driver lain digunakan, lakukan langkah-langkah berikut:
1.
Gulir ke sudut kiri bawah layar, lalu klik kanan jendela yang ditampilkan.
2.
Pilih Panel kontrol, kemudian pada Peranti Keras dan Suara, pilih Lihat perangkat dan printer.
3.
Klik kanan nama produk ini, lalu pilih Properti Printer.
4.
Klik tab Pengaturan Perangkat.
5.
Pada bagian Opsi yang Dapat Diinstal, jika terdapat Konfigurasi Otomatis, pilih Perbarui Sekarang.
OS X
Daftar pilihan terinstal akan diperbarui secara otomatis saat tugas cetak pertama berlangsung setelah
aksesori dipasang. Jika tidak, lakukan langkah-langkah berikut:
1.
Dari menu Apple, klik Preferensi Sistem.
2.
Pilih Cetak & Pindai (atau Printer & Pemindai).
3.
Pilih produk, Opsi & Suplai, kemudian pilih Driver.
4.
Secara manual, konfigurasikan Mode Keluaran Aksesori.
IDWW