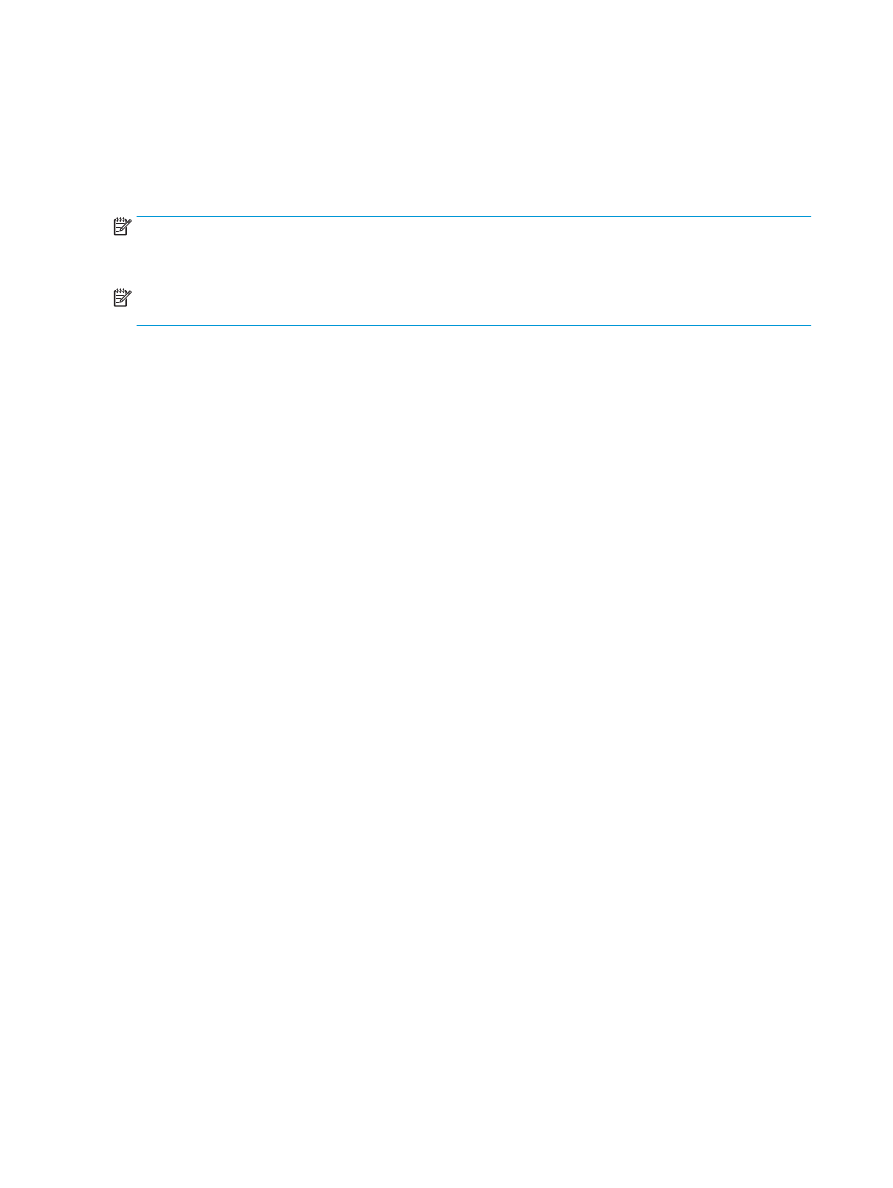
Realizzazione di un opuscolo in Adobe® Reader XI (Windows®)
Nell'esempio seguente, è necessario stampare un documento PDF di 20 pagine. Il documento originale è in
formato Letter, con orientamento verticale. Il documento deve essere stampato come un opuscolo con
cucitura-rilegatura carta 11 x 17 (due punti) al centro del documento. Al prodotto è collegata un'unità per la
creazione di opuscoli/finitura. Vengono utilizzate le impostazioni predefinite in Adobe® Reader XI.
NOTA:
Se si seleziona il pulsante Opuscoli in Adobe® Reader XI e vengono eseguite le seguenti operazioni,
l'ordine delle pagine dell'opuscolo sarà errato. Eseguire la procedura riportata di seguito solo per ottenere
l'ordine delle pagine corretto.
NOTA:
In questo esempio, verranno stampate due pagine formato Letter su carta 11 x 17 per creare un
opuscolo di 8,5x11.
La procedura riportata di seguito mostra la modalità di configurazione del driver della stampante per
stampare il documento:
1.
Nell'applicazione, selezionare File e quindi Stampa.
2.
Selezionare la stampante sulla quale verrà stampato l'opuscolo.
3.
Fare clic su Proprietà. Si apre la finestra di dialogo Proprietà documento.
4.
Fare clic sulla scheda Carta/qualità e selezionare il formato carta per ogni pagina stampata. Il formato
carta viene definito per il documento originale. In questo esempio, scegliere il formato Letter.
5.
Fare clic sulla scheda Finitura, impostare le seguenti opzioni:
a.
Lasciare attiva l'opzione predefinita Stampa su entrambi i lati.
b.
Nel menu a discesa Layout opuscolo, selezionare la Rilegatura a sinistra.
c.
Nel menu a discesa di Pagine per foglio, selezionare 2 pagine per foglio.
d.
Lasciare Verticale come orientamento predefinito della pagina.
6.
Fare clic sulla scheda Effetti.
7.
Selezionare il pulsante di opzione Stampa documento su, quindi selezionare 11 x 17 nel menu a
discesa. Questo è il formato della carta su cui stampare.
8.
Fare clic sulla scheda di Uscita e nel menu a discesa Cucitura, selezionare Piega e cuci (verranno
effettuate automaticamente la piegatura e la cucitura dell'opuscolo).
9.
Fare clic su OK. La finestra di dialogo Documenti viene chiusa.
10.
Nella finestra di dialogo Stampa, fare clic su OK. L'opuscolo viene stampato nell'ordine corretto.
154 Capitolo 6 Modalità di stampa di opuscoli (accessorio di finitura opzionale)
ITWW
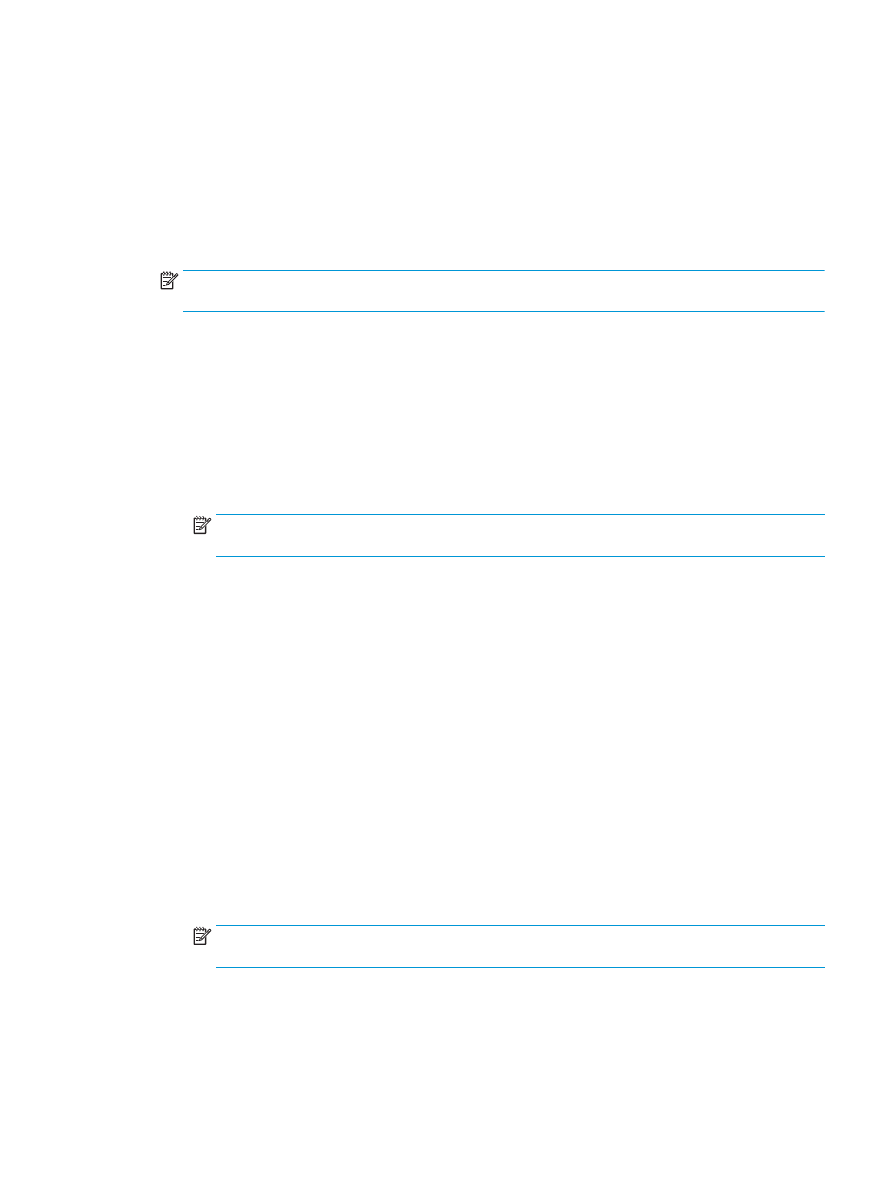
Realizzazione di un opuscolo quando si copia dall'accessorio
opzionale alimentatore automatico documenti (ADF)
Per effettuare la copia nell'output degli opuscoli e stampare un opuscolo dall'alimentatore automatico
documenti (ADF), è necessario configurare le impostazioni del formato opuscolo.
1.
Nella schermata iniziale del pannello di controllo del prodotto toccare
Copia
.
2.
Nel menu
Copia
, scorrere fino a toccare
Opuscolo
e selezionare la casella di controllo
Formato opuscolo
.
NOTA:
Per la piegatura e cucitura dell'opuscolo, selezionare la casella
Piegato e cucito
per attivare
questa funzione.
3.
Per impostare il tipo di carta, toccare
Formato originale
e impostare le seguenti opzioni:
a.
Selezionare il tipo di carta per l'opuscolo. Sono disponibili le seguenti opzioni:
●
1-sided original, 1-sided output (Originale 1 facciata, stampa su 1 facciata)
●
2-sided original, 2-sided output (Originale 1 facciata, stampa su 1 facciata)
●
1-sided original, 2-sided output (Originale 1 facciata, stampa su 1 facciata)
●
2-sided original, 1-sided output (Originale 1 facciata, stampa su 1 facciata)
NOTA:
Quando si utilizzano formati diversi nell'alimentatore documenti, verificare di allineare le
pagine alla guida posteriore dell'alimentatore.
b.
Se viene selezionata la stampa fronte/retro, toccare
Orientamento
e selezionare una stampa
fronte/retro:
●
Stile libro
: il retro del documento originale viene stampato con il lato corto verso l'alto e la
stessa impostazione viene mantenuta per la copia. Utilizzare questa opzione per documenti
originali e copie rilegati lungo il bordo sinistro.
●
Stile calendario
: il retro del documento originale viene stampato capovolto e la stessa
impostazione viene mantenuta per le copie. Utilizzare questa opzione per documenti originali
e copie rilegati lungo il bordo superiore.
●
Originale stile libro, copia stile calendario
: il retro del documento originale viene stampato
con il lato corto verso l'alto mentre il retro della copia viene capovolto. Utilizzare questa
opzione quando il documento originale è rilegato lungo il bordo sinistro ma si desidera
rilegare le copie lungo il bordo superiore.
●
Originale stile calendario, copia stile libro
: il retro del documento originale viene capovolto
mentre il retro della copia viene stampato con il lato corto verso l'alto. Utilizzare questa
opzione quando l'originale è rilegato lungo il bordo superiore ma si desidera rilegare le copie
lungo il bordo sinistro.
NOTA:
La schermata
Orientamento
presenta l'opzione per modificare l'orientamento
Verticale
predefinito su
Orizzontale
.
c.
Toccare
OK
nella schermata Orientamento contenuto, toccare
OK
sulla schermata Lati per tornare
alla schermata Opuscoli.
4.
Per impostare l'output per il lato, toccare
Lati
, quindi selezionare l'output appropriato.
▲
Toccare
Orientamento
per selezionare l'orientamento verticale/orizzontale e retro.
ITWW