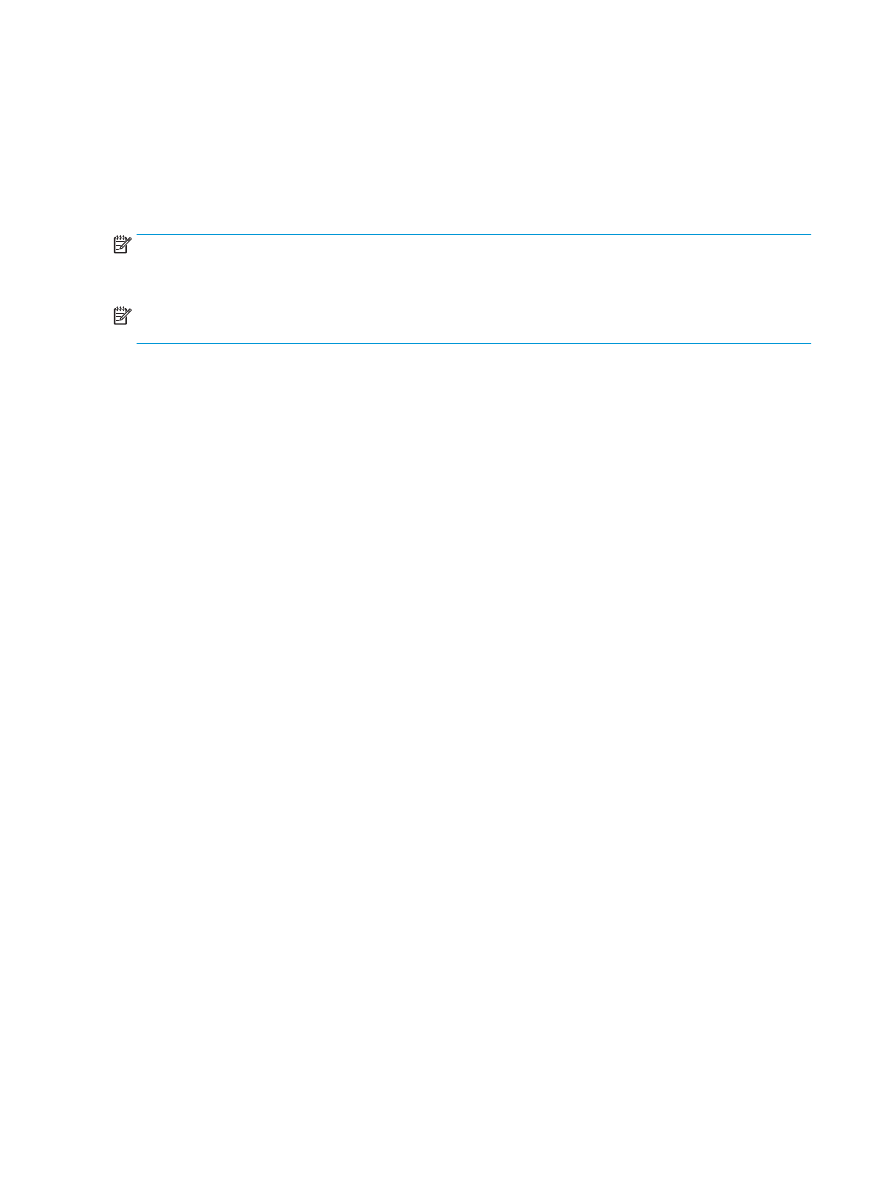
Utwórz broszurę w programie Adobe® Reader XI (Windows®)
W poniższym przykładzie ma zostać wydrukowany 20-stronicowy dokument PDF. Oryginalny dokument jest
w formacie Letter, w orientacji pionowej. Dokument ma zostać wydrukowany w formie broszury na papierze
formatu 11 × 17 ze zszywaniem wzdłuż grzbietu (dwie zszywki) przez środek dokumentu. Broszurownica/
moduł wykańczania została podłączona do produktu. Używane są ustawienia domyślne programu Adobe®
Reader XI.
UWAGA:
Jeżeli po wybraniu przycisku Broszura w programie Adobe® Reader XI i wykonaniu poniższych
czynności kolejność stron w broszurze będzie nieprawidłowa: Wykonaj tylko poniższe czynności, aby uzyskać
prawidłową kolejność stron.
UWAGA:
W tym przykładzie dwie strony formatu Letter będą drukowane na papierze formatu 11 × 17 w
celu utworzenia broszury formatu 8,5 × 11.
Poniższa instrukcja przedstawia sposób konfigurowania sterownika drukarki do wydrukowania dokumentu:
1.
W aplikacji wybierz opcję Plik, a następnie Drukuj.
2.
Wybierz drukarkę, na której zostanie wydrukowana broszura.
3.
Kliknij przycisk Właściwości. Zostanie otwarte okno dialogowe Właściwości dokumentu.
4.
Kliknij kartę Papier/jakość i wybierz format papieru dla każdej drukowanej strony. Jest to format strony
oryginalnego dokumentu. W tym przykładzie należy wybrać format Letter.
5.
Kliknij kartę Wykańczanie i ustaw następujące opcje:
a.
Pozostaw aktywną opcję domyślną Drukuj po obu stronach.
b.
Z menu rozwijanego Układ broszury wybierz opcję Bindowanie z lewej strony.
c.
Z menu rozwijanego Strony na arkusz wybierz opcję 2 strony na arkusz.
d.
Pozostaw domyślną orientację strony Pionowo.
6.
Kliknij kartę Efekty.
7.
Zaznacz przycisk wyboru Drukuj dokument na i wybierz opcję 11 × 17 w menu rozwijanym. Jest to
rozmiar papieru do drukowania.
8.
Kliknij kartę Wydruk i wybierz z menu rozwijanego Zszywanie opcję Złóż i zszyj (spowoduje to
automatyczne składanie i zszywanie broszury).
9.
Kliknij polecenie OK. Okno dialogowe Dokument zostanie zamknięte.
10.
W oknie dialogowym Drukuj kliknij przycisk OK. Broszura zostanie wydrukowana w prawidłowej
kolejności.
154 Rozdział 6 Jak drukować broszury (opcjonalne akcesorium do wykańczania)
PLWW
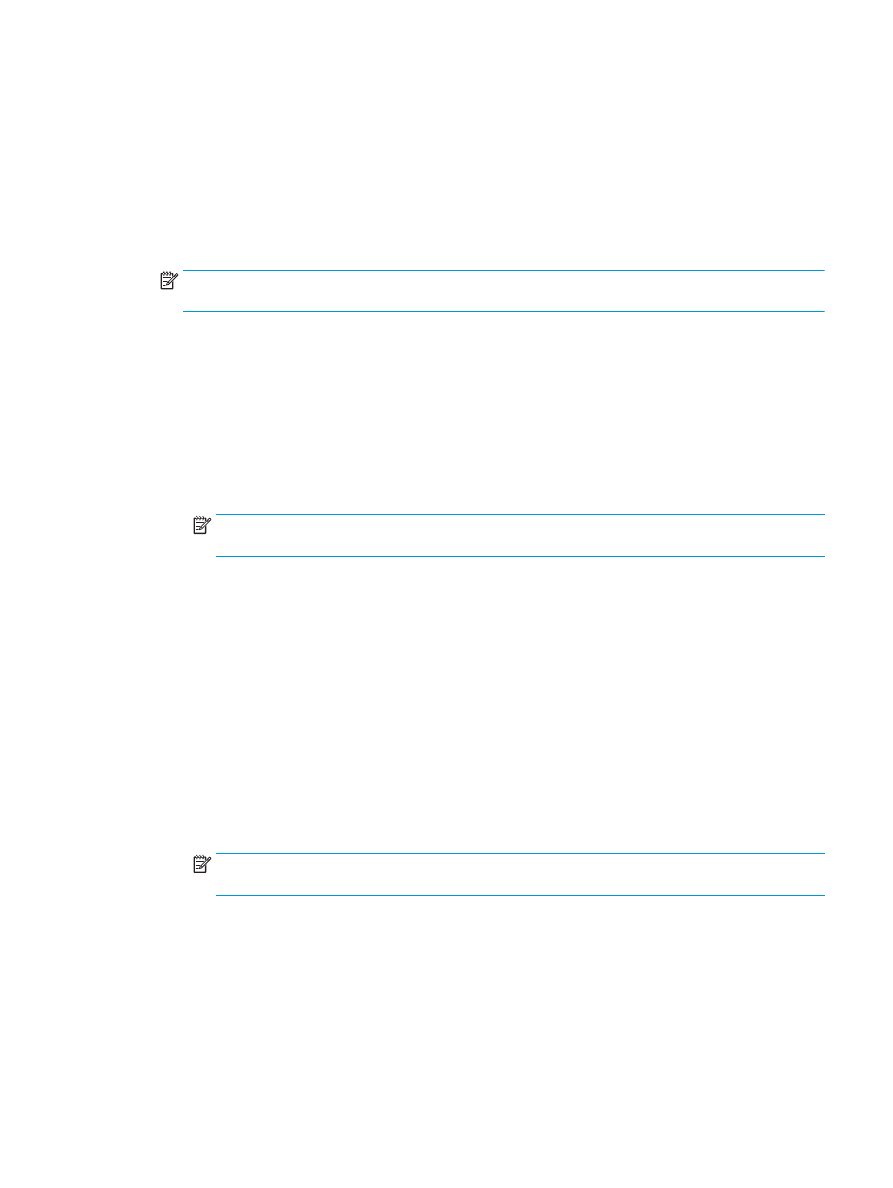
Utwórz broszurę podczas kopiowania z opcjonalnego
akcesorium automatycznego podajnika dokumentów (ADF)
Aby można było wykonać kopiowanie do wydruku broszury i wydrukować broszurę z automatycznego
podajnika dokumentów (ADF), konieczne jest skonfigurowanie ustawień formatu broszury.
1.
Na ekranie głównym panelu sterowania produktu dotknij opcji
Kopiuj
.
2.
Przewiń menu
Kopiuj
, dotknij opcji
Broszura
i zaznacz pole wyboru
Format broszury
.
UWAGA:
Aby broszura była składana i zszywana (zszywki), zaznacz pole wyboru
Składane i zszywane
w celu włączenia tej funkcji.
3.
Aby zmienić typ papieru, dotknij opcji
Oryginalny rozmiar
i ustaw następujące opcje:
a.
Wybierz typ papieru dla broszury. Dostępne są następujące opcje:
●
1-str. oryginał, 1-str. wydruk
●
2-str. oryginał, 2-str. wydruk
●
1-str. oryginał, 2-str. wydruk
●
2-str. oryginał, 1-str. wydruk
UWAGA:
Ładując papier różnych formatów do podajnika dokumentów, należy pamiętać o
wyrównywaniu wszystkich stron z tylną prowadnicą podajnika dokumentów.
b.
W przypadku wybrania wydruku 2-stronnego dotknij opcji
Orientacja
i wybierz wydruk 2-stronny:
●
Styl książki
: Tylna strona oryginału i kopii jest drukowana prawidłową stroną do góry. Ta
opcja służy do drukowania kopii łączonych wzdłuż lewej krawędzi.
●
Styl notatnika
: Tylna strona oryginału i kopii jest drukowana do góry nogami. Ta opcja służy
do drukowania oryginałów i kopii łączonych wzdłuż górnej krawędzi.
●
Oryginał w stylu książki, kopia w stylu notatnika
: Tylna strona oryginału jest drukowana
prawidłową stroną do góry, a tylna strona kopii jest drukowana do góry nogami. Ta opcja
umożliwia łączenie kopii wzdłuż górnej krawędzi pomimo łączenia oryginału wzdłuż lewej
krawędzi.
●
Oryginał w stylu notatnika, kopia w stylu książki
: Tylna strona oryginału jest drukowana do
góry nogami, a tylna strona kopii jest drukowana prawidłową stroną do góry. Ta opcja
umożliwia łączenie kopii wzdłuż lewej krawędzi pomimo łączenia oryginału górną krawędzią.
UWAGA:
Ekran
Orientacja
umożliwia zmianę ustawienia domyślnego orientacji
Pionowo
na
Poziomo
.
c.
Dotknij przycisku
OK
na ekranie Orientacja zawartości i przycisku
OK
na ekranie Strony, aby wrócić
do ekranu Broszura.
4.
Aby ustawić wydruk strony, dotknij opcji
Strony
i wybierz odpowiedni wydruk.
▲
Dotknij opcji
Orientacja
, aby wybrać orientację pionowo/poziomo i tylnej strony.
PLWW