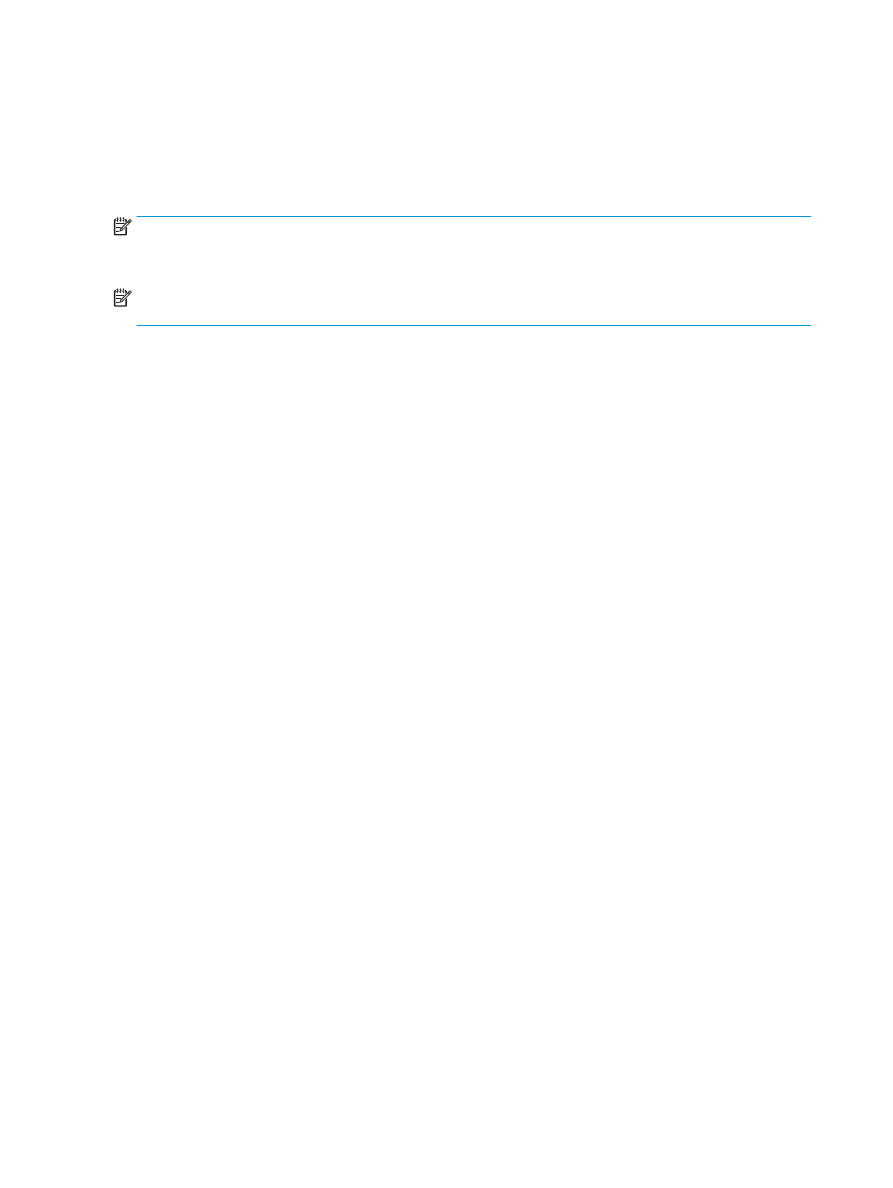
Criar um livreto no Adobe® Reader XI (Windows®)
No exemplo a seguir, um documento PDF de 20 páginas será impresso. O documento original é tamanho
carta, orientação retrato. O documento será impresso como um livreto em grampeamento/alceamento de
papel 11 x 17 (dois grampos) no centro do documento. Um Montador de Livretos/Acabamento é conectado
ao produto. As configurações padrão no Adobe® Reader XI estão sendo utilizadas.
NOTA:
Se o botão Livreto estiver selecionado no Adobe® Reader XI e as etapas a seguir forem concluídas, a
ordem das páginas do livreto ficará incorreta. Somente execute as etapas abaixo para corrigir a ordem das
páginas.
NOTA:
Neste exemplo, duas páginas em tamanho carta serão impressas em papel 11 x 17 para criar um
livreto de 8,5 x 11.
As etapas a seguir mostram como configurar o driver de impressora para imprimir o documento:
1.
Abra o aplicativo, selecione Arquivo e, depois, Imprimir.
2.
Selecione a impressora a partir da qual o livreto será impresso.
3.
Feito isso, clique em Propriedades. A caixa de diálogo Propriedades do Documento é aberta.
4.
Clique na guia Papel/Qualidade e selecione o tamanho do papel para cada página impressa. Esse é o
tamanho da página do documento original. Neste exemplo, escolha o tamanho carta.
5.
Clique na guia Acabamento e defina as seguintes opções:
a.
Deixe ativa a opção padrão de Imprimir nos dois lados.
b.
No menu suspenso Layout do livreto, selecione Encadernação esquerda.
c.
No menu suspenso Páginas por folha, selecione 2 páginas por folha.
d.
Deixe a orientação de página padrão como Retrato.
6.
Clique na guia Efeitos.
7.
Selecione o botão de opção Imprimir documento em e selecione 11 x 17 no menu suspenso. Esse é o
tamanho do papel de impressão.
8.
Clique na guia de Saída e, no menu suspenso Grampear, selecione Dobra e Costura (isso
automaticamente dobrará e grampeará o livreto).
9.
Clique em OK. Fecha a caixa de diálogo de Documentos.
10.
Na caixa de diálogo Imprimir, clique em OK. O livreto é impresso na ordem correta.
156 Capítulo 6 Como imprimir livretos (acessório de acabamento opcional)
PTWW
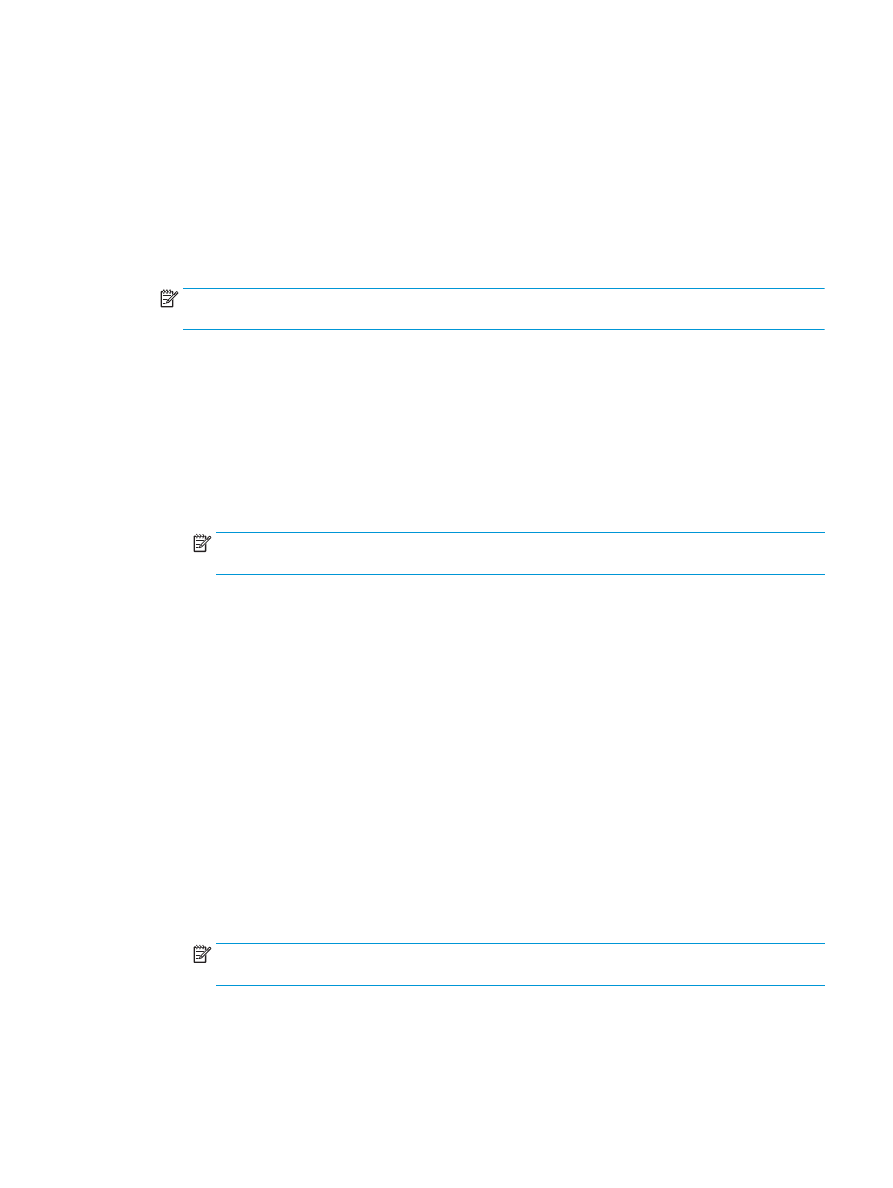
Criar um livreto ao copiar do acessório opcional Alimentador
Automático de Documentos (ADF)
Para copiar para saída de livreto e imprimir um livreto do Alimentador Automático de Documentos (AAD), as
configurações de formato de livreto precisarão ser configuradas.
1.
Na tela Início do painel de controle do produto, toque em
Cópia
.
2.
No menu
Cópia
, role para
Livreto
e toque nessa opção. Depois, marque a caixa de seleção
Formato de
Livreto
.
NOTA:
Para dobrar e costurar (grampear) o livreto, selecione a caixa
Dobrado e Costurado
para ativar
essa função.
3.
Para definir o tipo de papel, toque em
Tamanho do Original
e defina as seguintes opções:
a.
Selecione o tipo do papel para o livreto. As opções a seguir estão disponíveis:
●
original de 1 lado, saída com 1 lados
●
original de 2 lado, saída com 2 lados
●
original de 1 lado, saída com 2 lados
●
original de 2 lado, saída com 1 lados
NOTA:
Ao carregar tamanhos mistos no alimentador de documentos, alinhe todas as páginas
com a guia traseira no alimentador de documentos.
b.
Se a saída frente e verso estiver selecionada, toque em
Orientação
e selecione uma saída frente e
verso:
●
Estilo livro
: A parte de trás do original é impressa com o lado direito voltado para cima, e a
parte de trás da cópia é impressa da mesma forma. Use esta opção para os originais e as
cópias que são encadernadas ao longo da borda esquerda.
●
Estilo bloco
: A parte de trás do original é impressa de cabeça para baixo, e a parte de trás da
cópia é impressa da mesma forma. Use esta opção para o original e as cópias que serão
encadernadas ao longo da borda superior.
●
Original em estilo livro; cópia em estilo invertido
: A parte de trás do original é impressa com o
lado direito voltado para cima, mas a parte de trás da cópia é impressa de cabeça para baixo.
Use esta opção quando o original for encadernado ao longo da borda esquerda, mas você
desejar que as cópias sejam encadernadas ao longo da borda superior.
●
Original em estilo invertido; cópia em estilo livro
: A parte de trás do original é impressa de
cabeça para baixo, mas a parte de trás da cópia é impressa com o lado direito voltado para
cima. Use esta opção quando o original for encadernado ao longo da borda superior, mas
você desejar que as cópias sejam encadernadas ao longo da borda esquerda.
NOTA:
A tela de
Orientação
tem a opção de alterar a orientação padrão de
Retrato
para
Paisagem
.
c.
Toque em
OK
na tela de Orientação do Conteúdo e toque em
OK
na tela de Lados para retornar à
tela do Livreto.
4.
Para definir a saída de lado, toque em
Lados
e selecione a saída apropriada.
PTWW