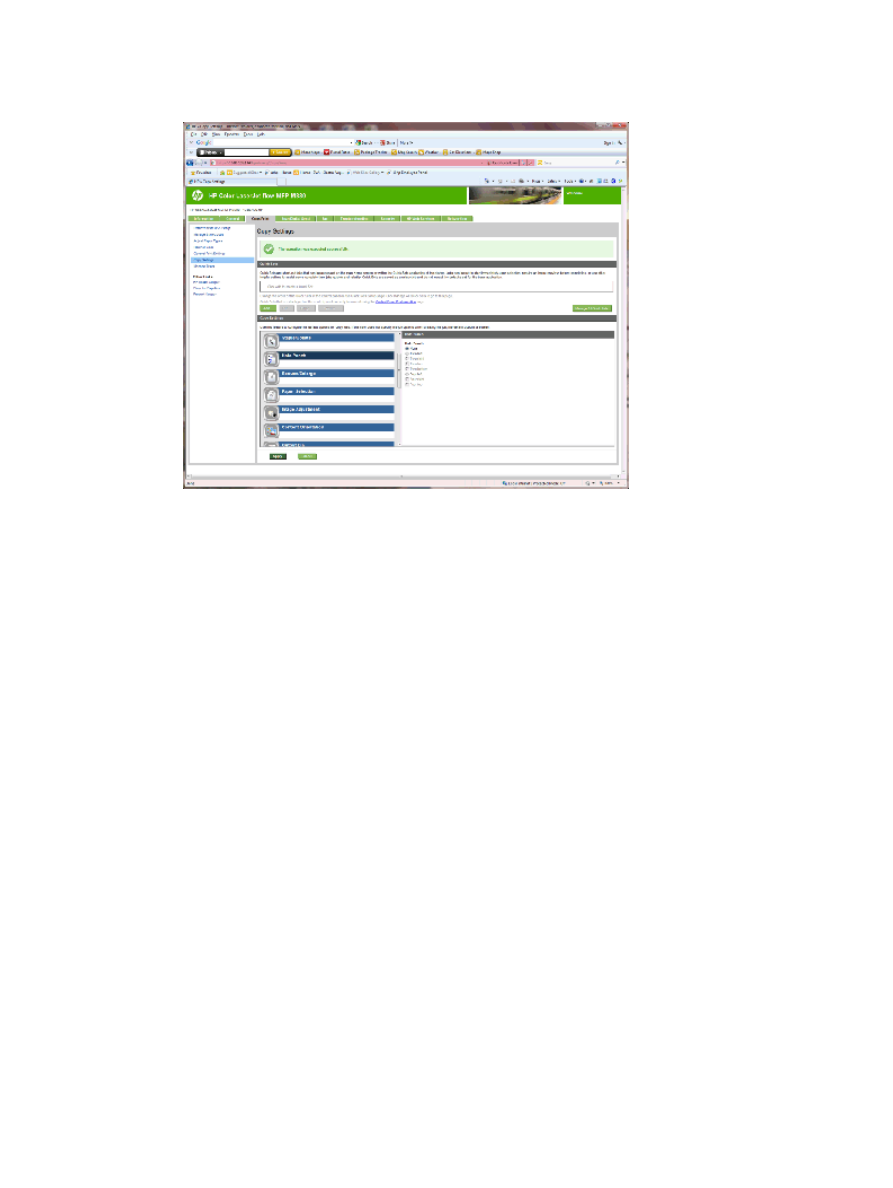
Etapa 6: Configurar o Compartimento de Saída
Use este recurso para configurar as opções padrão de trabalhos de cópia. Se você não especificar as opções
de trabalho ao criar o trabalho, as opções padrão serão usadas.
1.
Clique na guia Copiar/Imprimir.
2.
No painel de navegação esquerdo, clique no link Configurações de Cópia.
PTWW
Configurar o produto para Modo de Caixa de Correio ou Modo de Empilhador
83
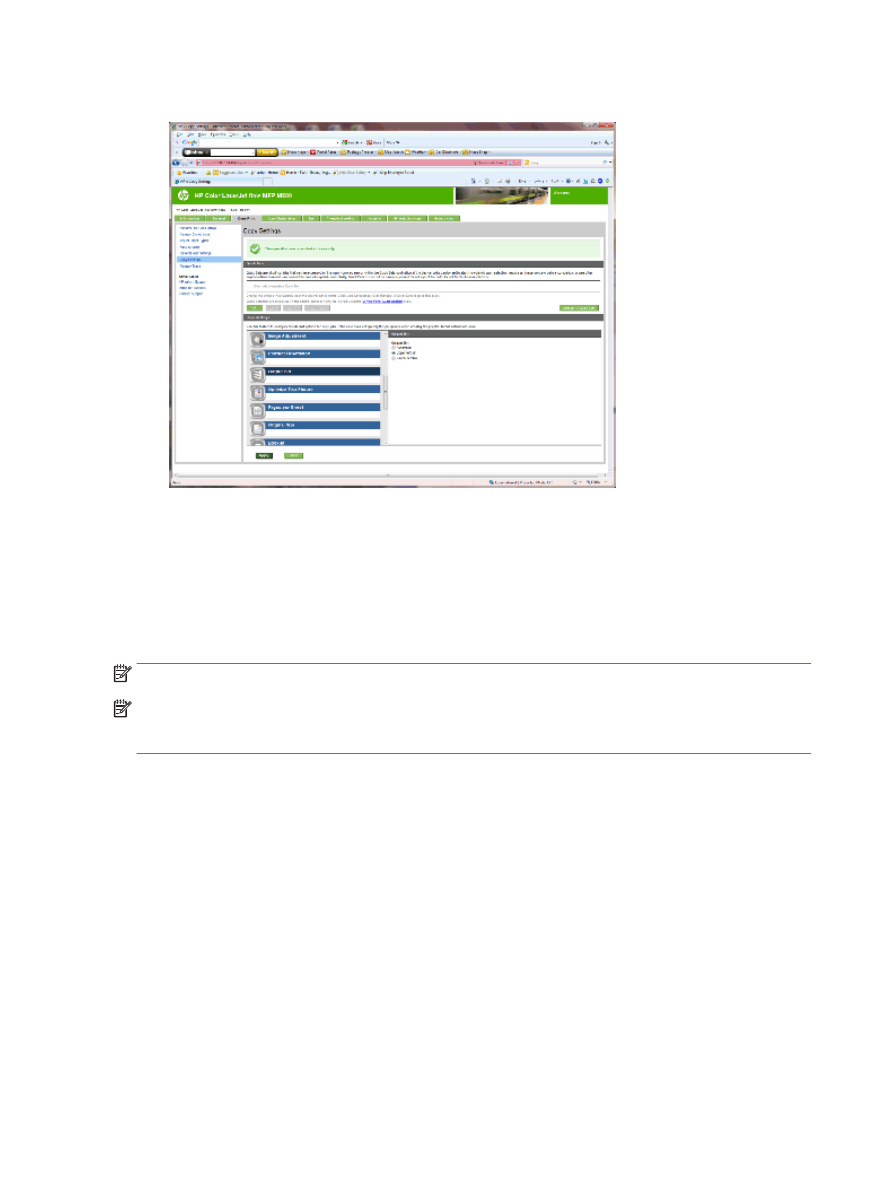
3.
Na área Configurações de Cópia, clique em Compartimento de Saída (role se necessário).
4.
Na área de Compartimento de Saída, selecione uma opção de Compartimento de Saída:
●
Automático
●
Compartimento esquerdo superior
●
Compartimento inferior esquerdo
5.
Clique em Aplicar.
NOTA:
Se criar um livreto, selecione o compartimento de saída inferior.
NOTA:
As opções disponíveis para o montador de livretos ou Grampeador/Empilhador podem não estar
disponíveis em todos os sistemas operacionais. Todos os recursos de acabamento permanecem iguais em
todos os modos de operação.
84
Capítulo 2 Instalar e configurar os acessórios de acabamento
PTWW
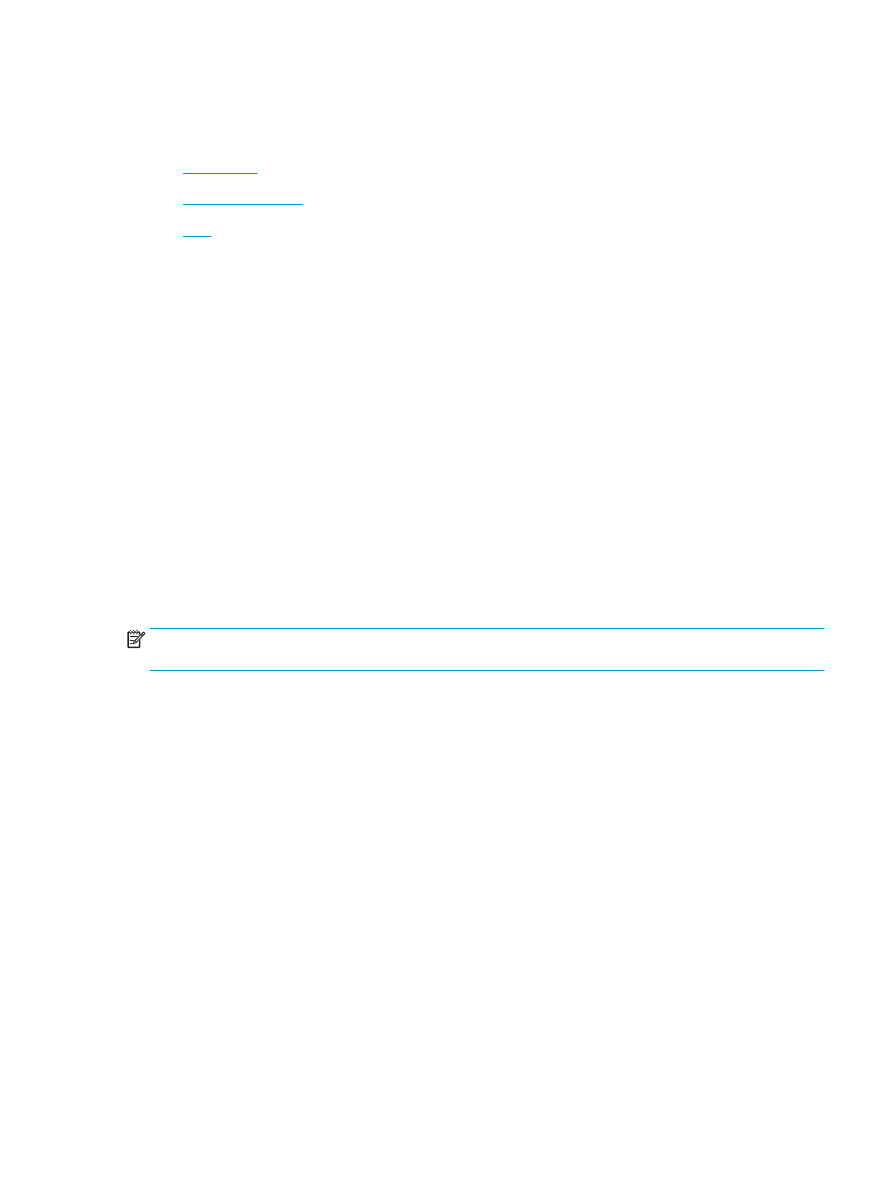
Configure o driver de impressora HP para Windows® 7, 8, 8.1 e
OS X para o Modo de Caixa de Correio ou Modo de Empilhador
●
Windows® 7
●
Windows® 8.0 e 8.1
●
OS X
Windows® 7
Se o acessório for conectado antes do software do produto estar instalado, este procedimento não será
necessário. Se o acessório for conectado após a instalação do software do produto, execute as etapas a
seguir:
1.
Verifique se o produto está ligado e se está conectado ao computador ou à rede.
2.
Abra o menu Iniciar do Windows® e clique em Dispositivos e Impressoras (ou em Impressoras e Faxes
para o XP).
3.
Clique com o botão direito do mouse no nome deste produto e selecione Propriedades da Impressora
(ou Propriedades para o XP).
4.
Clique na guia Configurações do Dispositivo.
5.
Clique na seção Opções instaláveis.
6.
No menu suspenso ao lado de Configuração Automática, selecione Atualizar Agora.
Windows® 8.0 e 8.1
NOTA:
Se o acessório for conectado antes do software do produto estar instalado, este procedimento não
será necessário.
Se o acessório estiver sendo conectado depois que o software do produto estiver instalado, se as
configurações padrão do driver não forem utilizadas ou outro driver estiver sendo usado, execute as etapas a
seguir:
1.
Role até o canto interior esquerdo da tela e clique com o botão direito do mouse na janela exibida.
2.
No Painel de Controle, em Hardware e Sons, selecione Exibir impressoras e dispositivos.
3.
Clique com o botão direito no nome do produto e selecione Propriedades da impressora.
4.
Clique na guia Configurações do Dispositivo.
5.
Na seção Opções Instaláveis, se Configuração Automática estiver presente, selecione Atualizar
Agora.
OS X
A lista de opções instaladas deve ser atualizada automaticamente durante o primeiro trabalho de impressão
após instalar o acessório. Caso contrário, execute estas etapas:
1.
No menu Apple, clique em Preferências do sistema.
2.
Selecione Imprimir e digitalizar (ou Impressoras e scanners).
PTWW