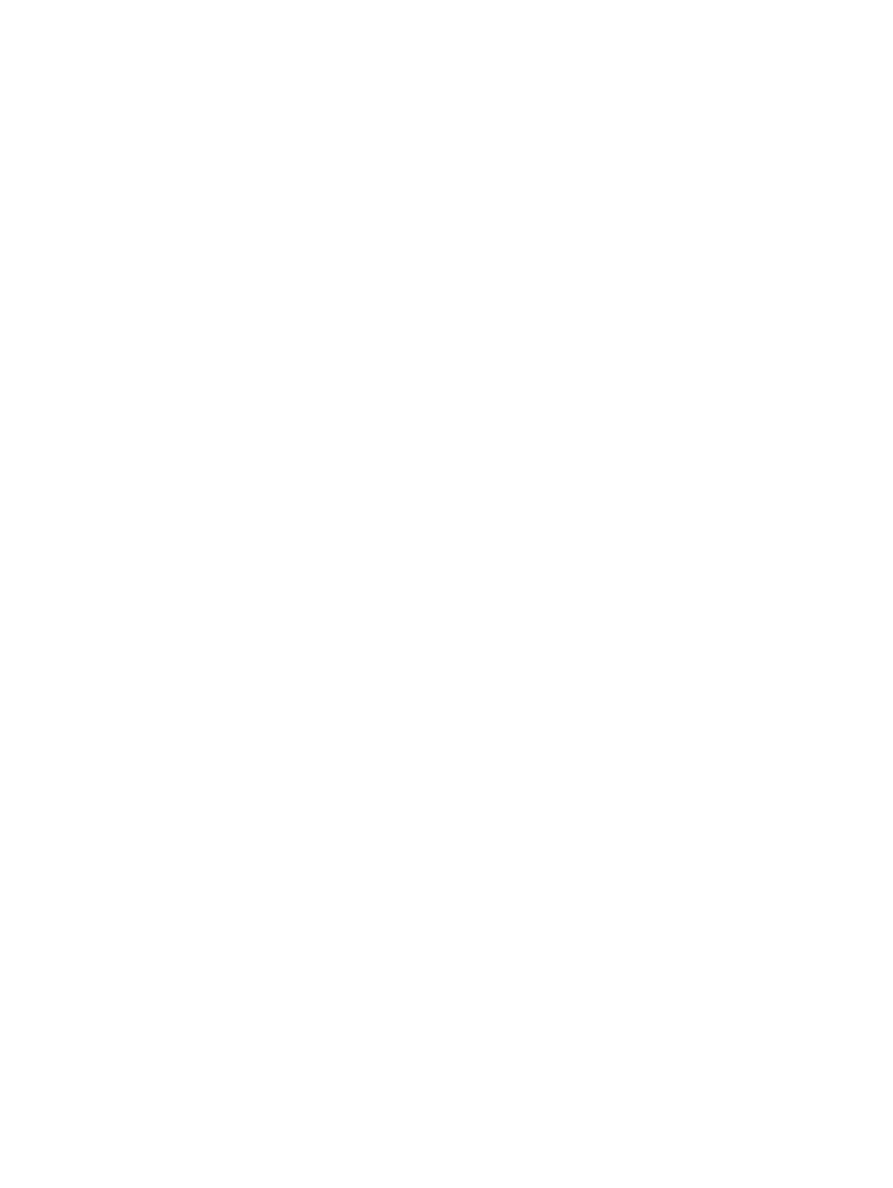
Capsarea/colaţionarea atunci când efectuaţi copierea din
alimentatorul automat de documente (ADF – accesoriu opţional)
1.
Pe ecranul principal al panoului de control al produsului, atingeţi
Copiere
.
2.
Pe ecranul
Copiere
, atingeţi
Capsare/colaţionare
şi selectaţi poziţia şi numărul de capse. Sunt
disponibile următoarele două opţiuni de capsare:
●
Niciuna
●
Stânga sus
●
Dreapta sus
●
Două la stânga sau sus
●
Două la stânga
●
Două la dreapta
●
Două sus
3.
Atingeţi
Orientare
pentru a selecta opţiunea
Portret
sau
Peisaj
şi apoi atingeţi
OK
.
4.
Opţiunea implicită pentru
Colaţionare
este cea activată. Pentru a dezactiva colaţionarea, atingeţi caseta
de validare bifată
Colaţionare
pentru a elimina semnul de bifare.
5.
Apăsaţi
OK
.
6.
Pe ecranul
Copiere
, introduceţi numărul de exemplare necesare în caseta
Exemplare
.
7.
Atingeţi butonul
Copiere
pentru a finaliza operaţia.
142 Capitolul 5 Cum să utilizaţi caracteristica de capsare/colaţionare (accesoriu de finisare opţional)
ROWW
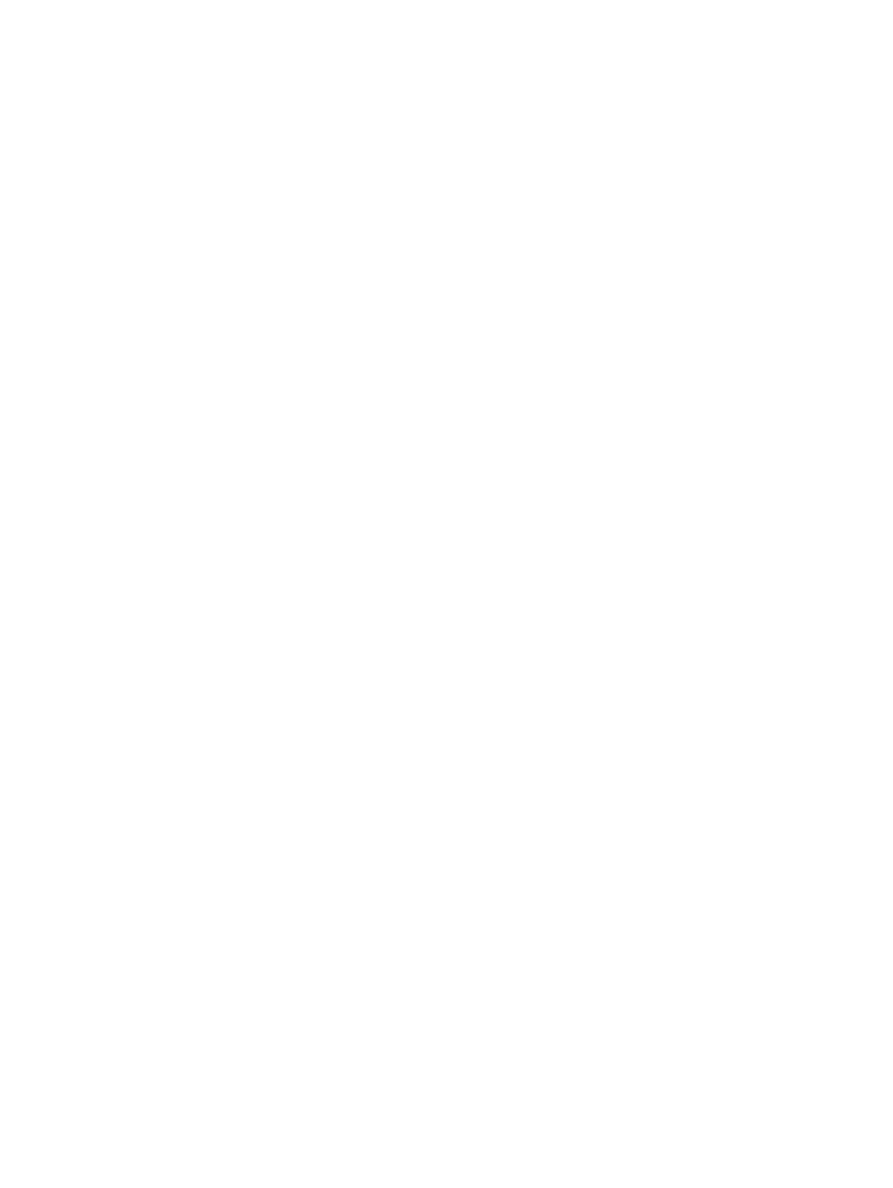
Capsarea/colaţionarea dintr-o aplicaţie Windows® (accesoriu
opţional) cu un driver de imprimantă HP UPD sau HP PCL 6, în
funcţie de produs
1.
Din aplicaţie, selectaţi Fişier şi apoi Imprimare.
2.
Faceţi clic pe Proprietăţi imprimantă sau Preferinţe imprimantă, în funcţie de aplicaţia din care
efectuaţi operaţia de imprimare.
3.
În caseta de dialog Proprietăţi Document, faceţi clic pe fila Ieşire şi, din meniul vertical Capsare,
selectaţi poziţia şi numărul de capse. Sunt disponibile următoarele două opţiuni de capsare:
●
Niciuna
●
O capsă stânga
●
O capsă dreapta
●
Două capse stânga sau sus
●
Două capse stânga
●
Două capse dreapta
●
Două capse sus
4.
Faceţi clic pe OK şi apoi pe Print (Imprimare).
ROWW