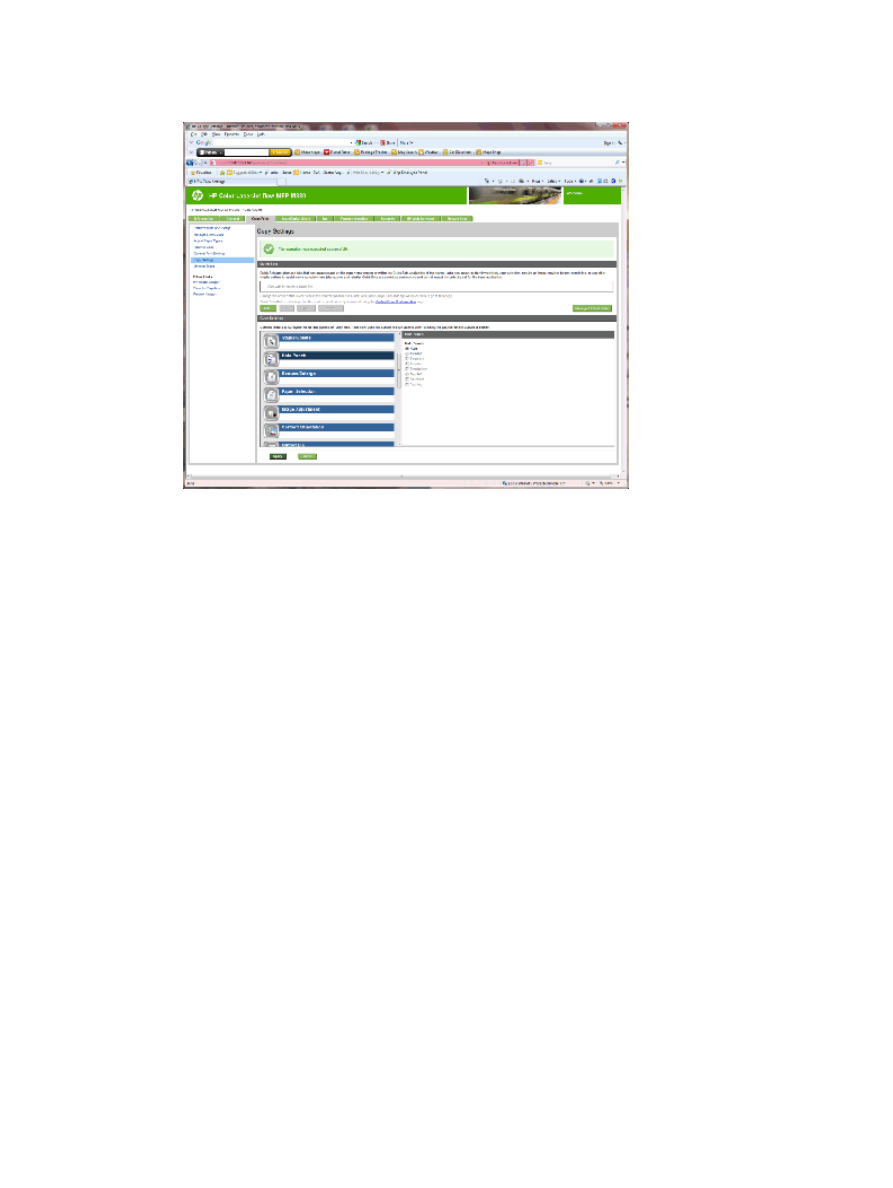
Pasul şase: Configurarea sertarului de ieşire
Utilizaţi această caracteristică pentru a configura opţiunile prestabilite pentru operaţiile de copiere. Dacă
opţiunile pentru operaţie nu sunt specificate la crearea acesteia, sunt utilizate opţiunile prestabilite.
1.
Faceţi clic pe fila Copiere/Imprimare.
2.
În panoul de navigare din stânga, faceţi clic pe linkul Setări copiere.
ROWW
Configurarea produsului pentru modul Cutie poştală sau modul Stivuire
83
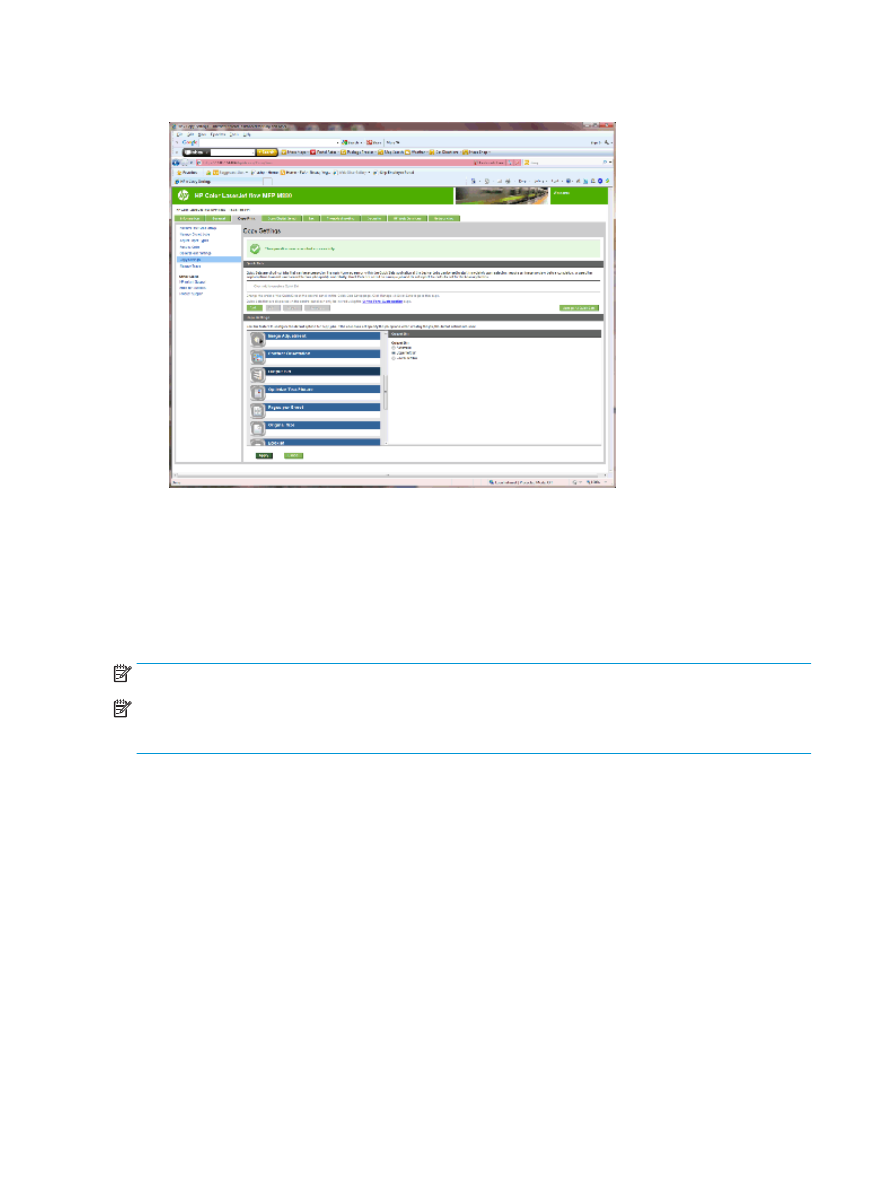
3.
În zona Setări copiere, faceţi clic pe Sertar de ieşire (derulaţi dacă este necesar).
4.
În zona Sertar de ieşire, selectaţi o opţiune pentru Sertar de ieşire:
●
Automat
●
Sertar stânga sus
●
Sertar stânga jos
5.
Faceţi clic pe Aplicare.
NOTĂ:
În cazul în care creaţi o broşură, selectaţi sertarul inferior de ieşire.
NOTĂ:
Este posibil ca opţiunile disponibile pentru capsator/stivuitor sau dispozitivul pentru broşuri să nu
fie disponibile în toate sistemele de operare. Toate funcţiile de finisare rămân aceeaşi în toate modurile de
funcţionare.
84
Capitolul 2 Instalarea şi configurarea accesoriilor de finisare
ROWW
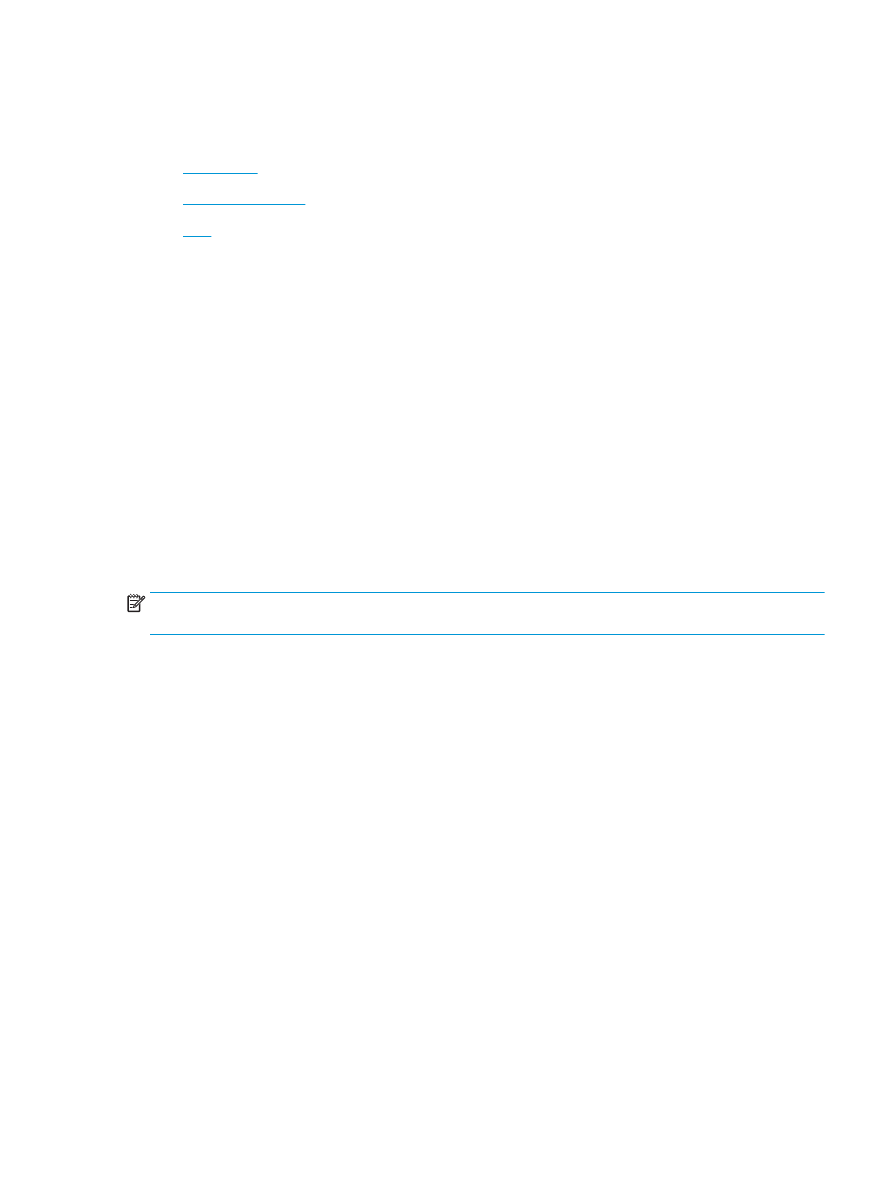
Configuraţi driverului de imprimantă HP pentru Windows® 7, 8,
8.1 şi OS X pentru modul Cutie poştală sau modul Stivuire
●
Windows® 7
●
Windows® 8.0 şi 8.1
●
OS X
Windows® 7
Dacă accesoriul este conectat înainte ca software-ul produsului să fie instalat, această procedură nu este
necesară. Dacă accesoriul este conectat după instalarea software-ului produsului, efectuaţi următorii paşi:
1.
Asiguraţi-vă că produsul este pornit şi conectat la computer sau la reţea.
2.
Deschideţi meniul Start din Windows®, apoi faceţi clic pe Dispozitive şi imprimante sau Imprimante şi
faxuri pentru XP.
3.
Faceţi clic dreapta pe numele produsului şi selectaţi Proprietăţi imprimantă sau Proprietăţi pentru XP.
4.
Faceţi clic pe fila Device Settings (Setări dispozitiv).
5.
Faceţi clic pe secţiunea Installable Options (Opţiuni de instalat).
6.
Din meniul vertical de lângă Configurare automată, selectaţi Actualizare acum.
Windows® 8.0 şi 8.1
NOTĂ:
Dacă accesoriul este conectat înainte ca software-ul produsului să fie instalat, această procedură nu
este necesară.
Dacă accesoriul este conectat după instalarea software-ul produsului, dacă nu sunt utilizate setările implicite
ale driverului sau dacă se utilizează un alt driver, efectuaţi următorii paşi:
1.
Derulaţi până în colţul din stânga-jos al ecranului şi faceţi clic dreapta pe fereastra care se afişează.
2.
Selectaţi Panou de control şi, la Hardware şi sunet, selectaţi Vizualizare dispozitive şi imprimante.
3.
Faceţi clic dreapta pe numele produsului şi selectaţi Proprietăţi imprimantă.
4.
Faceţi clic pe fila Device Settings (Setări dispozitiv).
5.
În secţiunea Opţiuni de instalat, dacă există opţiunea Configurare automată, selectaţi Actualizare
acum.
OS X
Lista de opţiuni instalate ar trebui să se actualizeze automat în timpul primei operaţii de imprimare de după
instalarea accesoriului. În caz contrar, efectuaţi următorii paşi:
1.
Din meniul Apple, faceţi clic pe System Preferences (Preferinţe sistem).
2.
Selectaţi Print & Scan (Imprimare şi scanare) (sau Printers & Scanners (Imprimante şi scanere)).
3.
Selectaţi produsul, selectaţi Opţiuni şi consumabile şi apoi selectaţi Driver.
4.
Configurarea manuală a Modului de ieşire pentru accesoriu.
ROWW