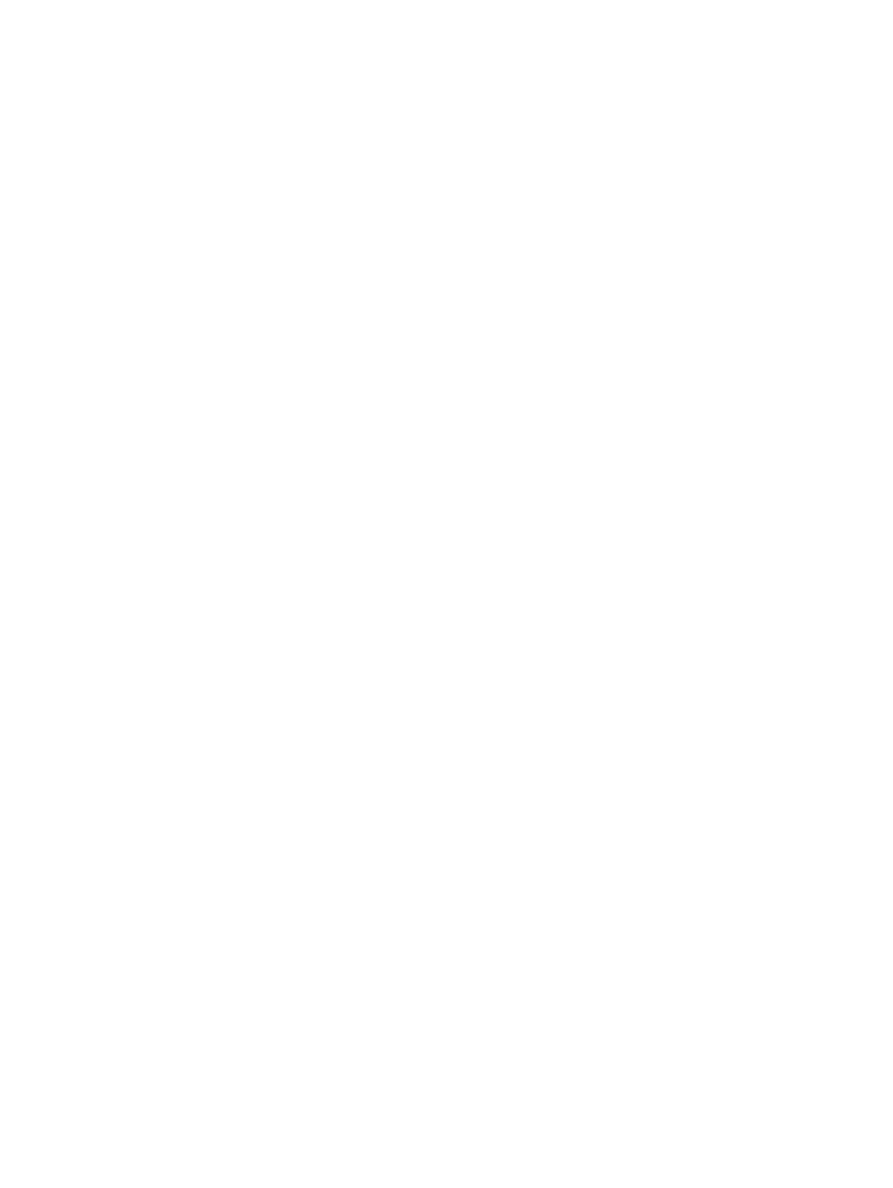
Pasul patru: Configuraţi setările de capsare/colaţionare
1.
Faceţi clic pe fila Copiere/Imprimare.
2.
În panoul de navigare din stânga, faceţi clic pe linkul Setări copiere.
ROWW
Configurarea produsului pentru modul Cutie poştală sau modul Stivuire
81
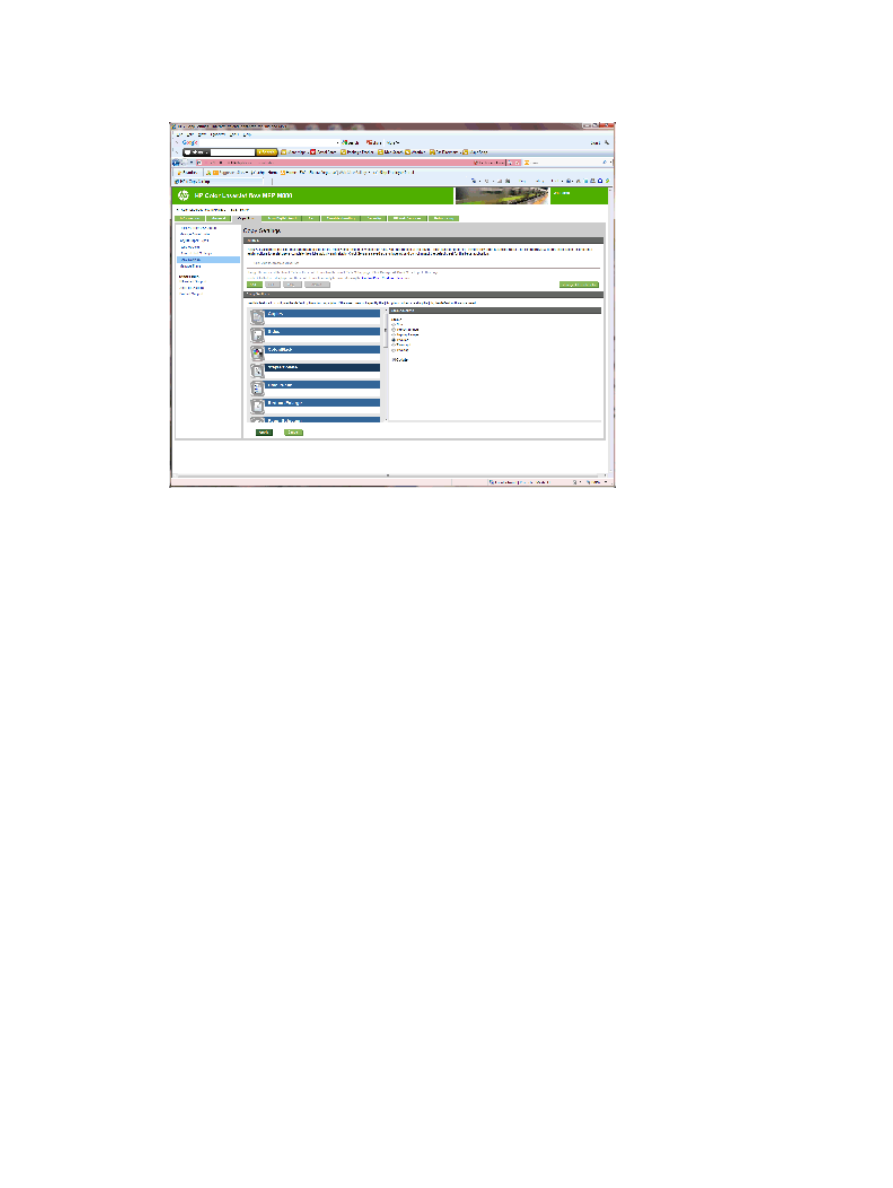
3.
În zona Setări copiere, faceţi clic pe Capsare/colaţionare (derulaţi dacă este necesar).
4.
În zona Capsare/colaţionare, efectuaţi următoarele:
●
Selectaţi poziţia şi numărul de capse. Sunt disponibile următoarele două opţiuni de capsare:
◦
Niciuna
◦
Top left angled (Colţ stânga sus)
◦
Dreapta sus în unghi
◦
Două la stânga
◦
Două la dreapta
◦
Două sus
●
Lăsaţi selectată setarea prestabilită Colaţionare sau deselectaţi caseta de validare pentru a opri
colaţionarea.
5.
Faceţi clic pe Aplicare.