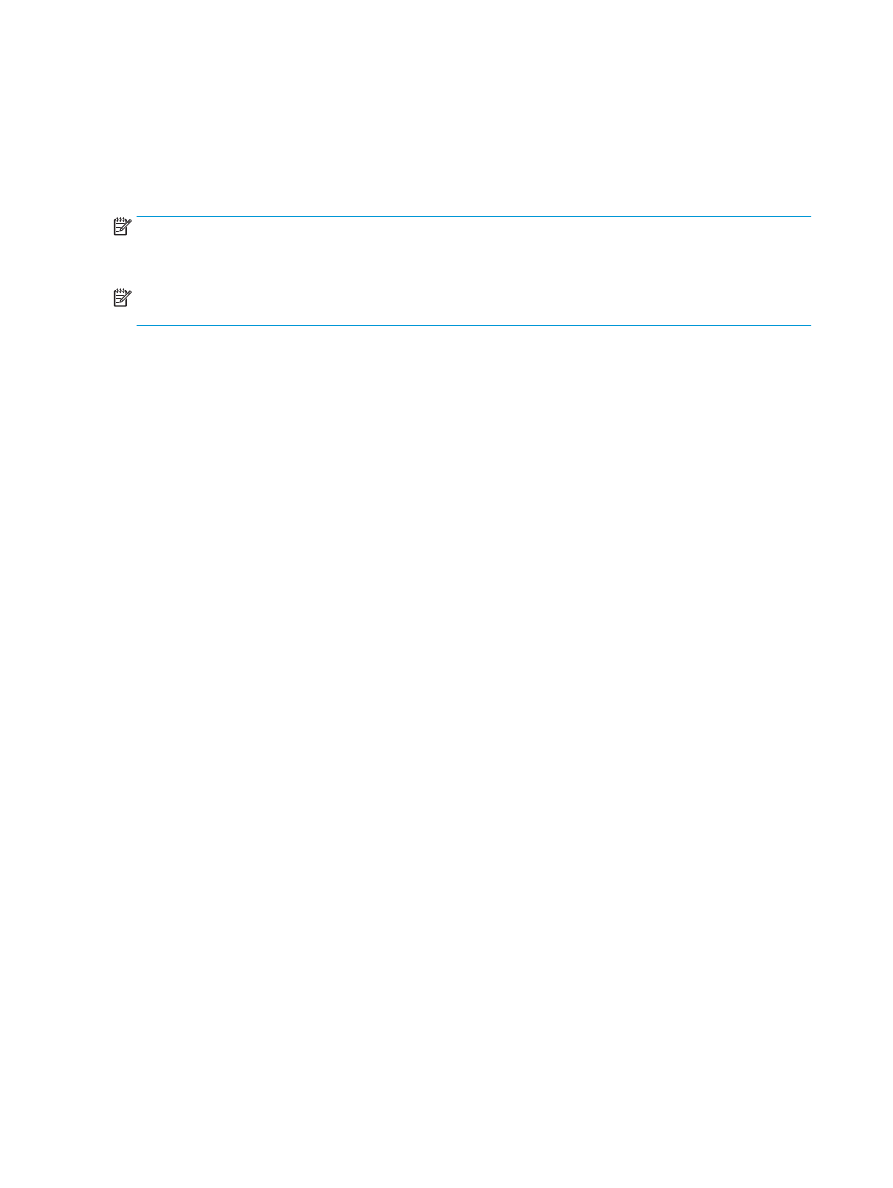
Crearea unei broşuri în Adobe® Reader XI (Windows®)
În exemplul următor, este imprimat un document PDF de 20 de pagini. Documentul original este de
dimensiune letter şi are orientarea portret. Documentul este imprimat ca broşură 11 x 17 cu coasere pe
mijloc (două capse) în centrul documentului. La produs este ataşat un dispozitiv pentru broşuri/accesoriu de
finisare. Sunt utilizate setările implicite din Adobe® Reader XI.
NOTĂ:
Dacă butonul Broşură este selectat în Adobe® Reader XI şi sunt efectuaţi paşii de mai jos, ordinea
paginilor broşurii care va fi incorectă. Efectuaţi numai paşii de mai jos pentru a asigura ordonarea corectă a
paginilor.
NOTĂ:
În acest exemplu, două pagini de dimensiune letter vor fi imprimate pe hârtie 11 x 17 pentru a crea o
broşură 8,5x11.
Paşii următori prezintă modul de configurare a driverului de imprimantă pentru imprimarea documentului:
1.
Din aplicaţie, selectaţi Fişier şi apoi Imprimare.
2.
Selectaţi imprimanta de pe care se va imprima broşura.
3.
Faceţi clic pe Properties (Proprietăţi). Se deschide caseta de dialog Proprietăţi document.
4.
Faceţi clic pe fila Hârtie/calitate şi selectaţi dimensiunea de hârtie pentru fiecare pagină imprimată.
Aceasta este dimensiunea paginii din documentul original. În acest exemplu, alegeţi dimensiunea letter.
5.
Faceţi clic pe fila Finisare şi setaţi următoarele opţiuni:
a.
Lăsaţi activată opţiunea implicită Imprimare pe ambele feţe.
b.
În meniul vertical Aspect broşură, selectaţi Legare în stânga.
c.
În meniul vertical Pagini pe coală, selectaţi 2 pagini pe coală.
d.
Lăsaţi orientarea implicită a paginii la Portret.
6.
Faceţi clic pe fila Efecte.
7.
Selectaţi butonul radio Imprimare document pe şi selectaţi 11 x 17 în meniul vertical. Aceasta este
dimensiunea hârtiei de imprimat.
8.
Faceţi clic pe fila Ieşire şi, în meniul vertical Capsare, selectaţi Pliere şi coasere (acest lucru va
determina plierea şi capsarea automată a broşurii).
9.
Faceţi clic pe OK. Caseta de dialog Document se închide.
10.
În caseta de dialog Imprimare, faceţi clic pe OK. Broşura este imprimată în ordinea corectă.
154 Capitolul 6 Modul de imprimare a broşurilor (accesoriu de finisare opţional)
ROWW
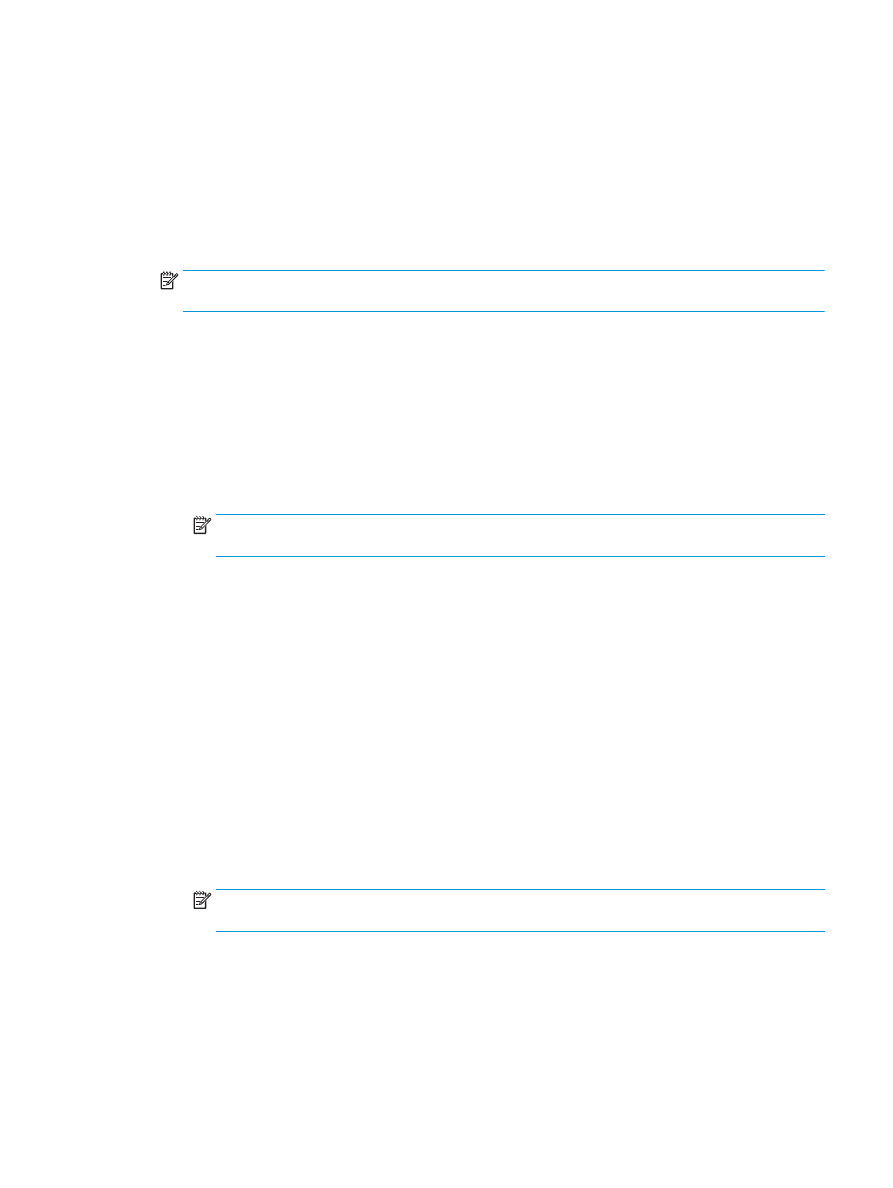
Crearea unei broşuri atunci când efectuaţi copierea din
alimentatorul automat de documente (ADF – accesoriu opţional)
Pentru a copia în sertarul de ieşire pentru broşuri şi a imprima o broşură din alimentatorul automat de
documente (ADF), setările de format ale broşurii trebuie configurate.
1.
Pe ecranul principal al panoului de control al produsului, atingeţi
Copiere
.
2.
În meniul
Copiere
, derulaţi şi atingeţi
Broşură
, apoi bifaţi caseta de validare
Format broşură
.
NOTĂ:
Pentru a plia şi capsa broşura, selectaţi caseta de validare
Pliere şi coasere
, activând această
funcţie.
3.
Pentru a seta tipul de hârtie, atingeţi
Dimensiune originală
şi setaţi opţiunile următoare:
a.
Selectaţi tipul de hârtie pentru broşură. Sunt disponibile următoarele opţiuni:
●
Original cu 1 feţe, ieşire cu 1 feţe
●
Original cu 2 feţe, ieşire cu 2 feţe
●
Original cu 1 feţe, ieşire cu 2 feţe
●
Original cu 2 feţe, ieşire cu 1 feţe
NOTĂ:
Când încărcaţi dimensiuni mixte în alimentatorul de documente, asiguraţi-vă că toate
paginile sunt aliniate cu ghidajul din spate în alimentatorul de documente.
b.
Dacă este selectată imprimarea faţă-verso, atingeţi
Orientare
şi selectaţi o ieşire faţă-verso:
●
Stil legat
: Versoul originalului este imprimat cu orientarea normală, iar versoul copiei este
imprimat la fel. Utilizaţi această opţiune pentru originale şi copii care sunt legate la marginea
stângă.
●
Stil pagină întoarsă
: Versoul originalului este imprimat răsturnat, iar versoul copiei este
imprimat la fel. Utilizaţi această opţiune pentru originalele şi copiile care trebuie legate la
marginea superioară.
●
Stil legat pentru original, stil pagină întoarsă pentru copie
: Versoul originalului este imprimat
cu orientarea normală, dar versoul copiei este imprimat răsturnat. Utilizaţi această opţiune
când originalul este legat la marginea stângă, însă doriţi copii legate la marginea superioară.
●
Stil pagină întoarsă pentru original, stil legat pentru copie
: Versoul originalului este imprimat
răsturnat, dar versoul copiei este imprimat cu orientare normală. Utilizaţi această opţiune
când originalul este legat la marginea superioară, însă doriţi copiile legate la marginea
stângă.
NOTĂ:
Ecranul
Orientare
are opţiunea de a schimba orientarea implicită
Portret
la orientarea
Peisaj
.
c.
Atingeţi
OK
pe ecranul Orientare conţinut şi apoi atingeţi
OK
pe ecranul Feţe pentru a reveni la
ecranul Broşuri.
4.
Pentru a seta feţele de ieşire, apăsaţi pe
Feţe
şi selectaţi ieşirea corespunzătoare.
▲
Atingeţi
Orientare
pentru a selecta orientarea portret/peisaj şi cea pentru verso.
ROWW