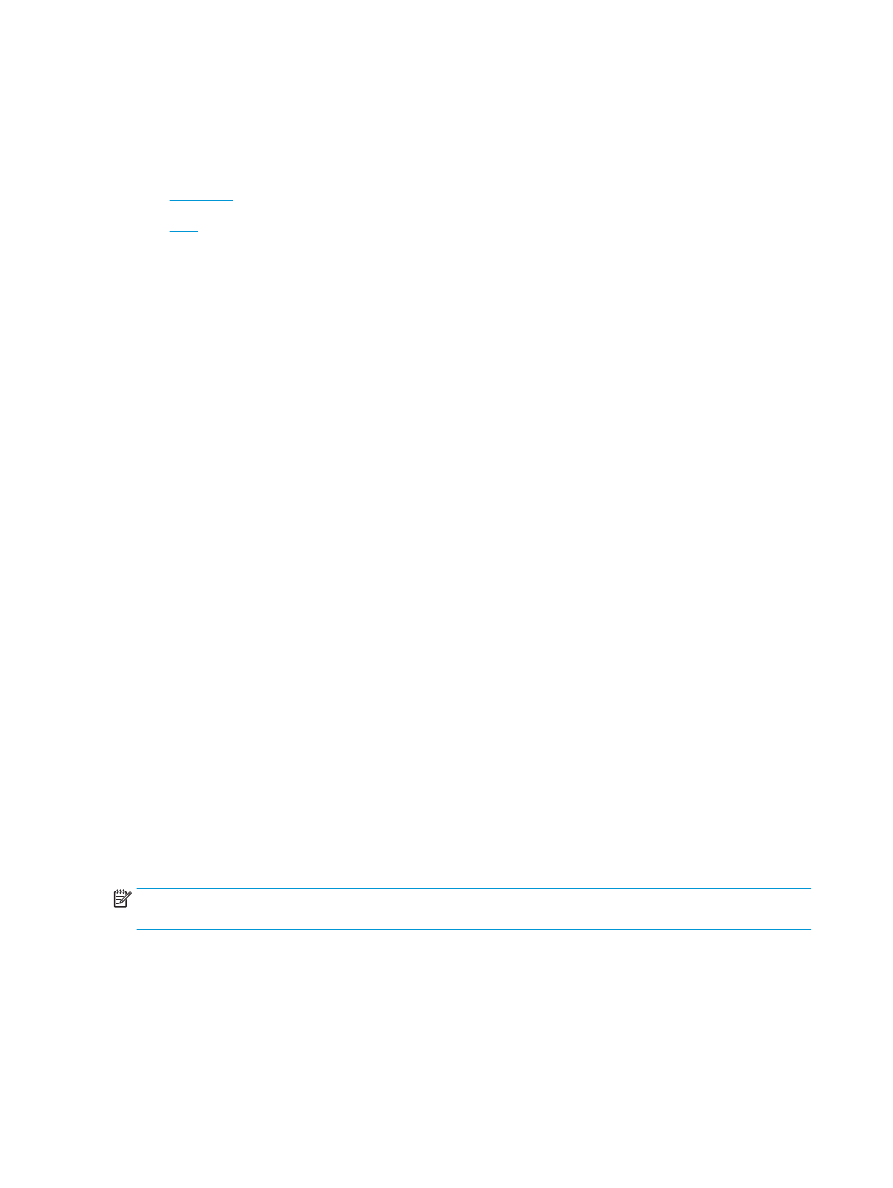
OS X
În exemplul următor, este imprimat un document PDF de 20 de pagini. Documentul original este de
dimensiune letter şi are orientarea portret. Documentul este imprimat ca broşură 11 x 17 cu coasere pe
mijloc (două capse) în centrul documentului. La produs este ataşat un dispozitiv pentru broşuri/accesoriu de
finisare. Sunt utilizate setările implicite în aplicaţie. Toate setările pentru broşuri sunt selectate în driverul
imprimantei.
150 Capitolul 6 Modul de imprimare a broşurilor (accesoriu de finisare opţional)
ROWW
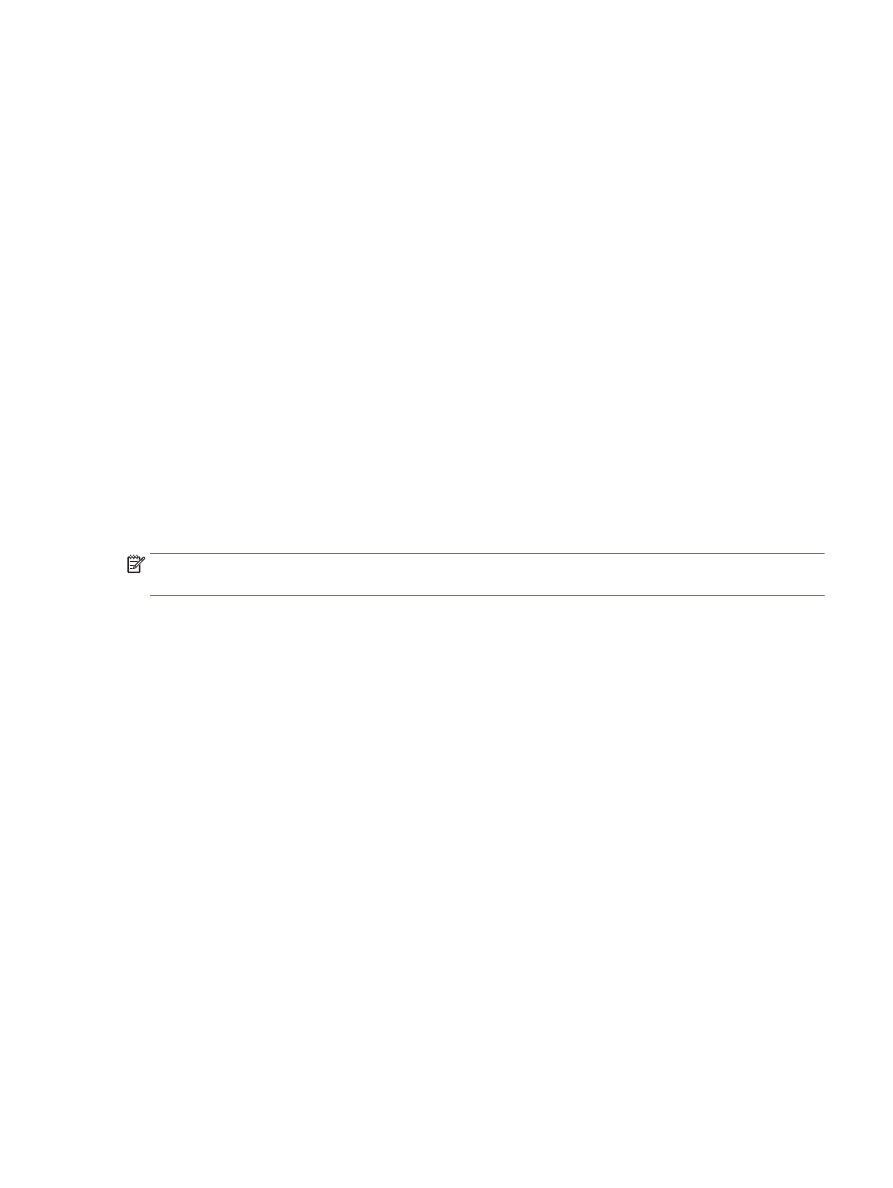
1.
Faceţi clic pe Fişier şi apoi pe Imprimare.
2.
La Imprimantă, selectaţi produsul.
3.
Selectaţi Exemplare şi pagini.
4.
În meniul vertical, selectaţi Aspect.
5.
La Pagini pe coală, selectaţi 2.
6.
La Faţă-verso, selectaţi Legare pe marginea scurtă.
7.
Selectaţi Aspect şi, în meniul vertical, selectaţi Finisare.
8.
La Sertar de ieşire, selectaţi Sertar stânga jos.
9.
Opţiunea Capsare se va modifica automat la Pliere şi coasere, care va plia documentul şi va aplica două
capse în centrul acestuia.
10.
Selectaţi Finisare şi, în meniul vertical, selectaţi Imprimare broşură.
11.
Caseta de validare Ieşire în Format broşură trebuie să fie bifată.
12.
Setaţi Hârtie pentru broşuri la dimensiunea corespunzătoare pentru hârtia de imprimat. Pentru acest
exemplu, setaţi această opţiune la Tabloid, deoarece broşura va fi imprimată pe două pagini de
dimensiune letter pe hârtie de 11 x 17.
13.
Selectaţi Imprimare. Broşura este imprimată în ordinea corectă.
NOTĂ:
Opţiunea de pliere şi coasere din driverul imprimantei, care pliază şi capsează automat broşura, este
disponibilă numai când la produs este ataşat un dispozitiv pentru broşuri.
ROWW
Imprimarea unei broşuri de pe computer utilizând un driver de imprimare HP UPD sau HP PCL 6, în funcţie
de produs, pentru Windows® sau un driver de imprimare HP pentru Mac
151