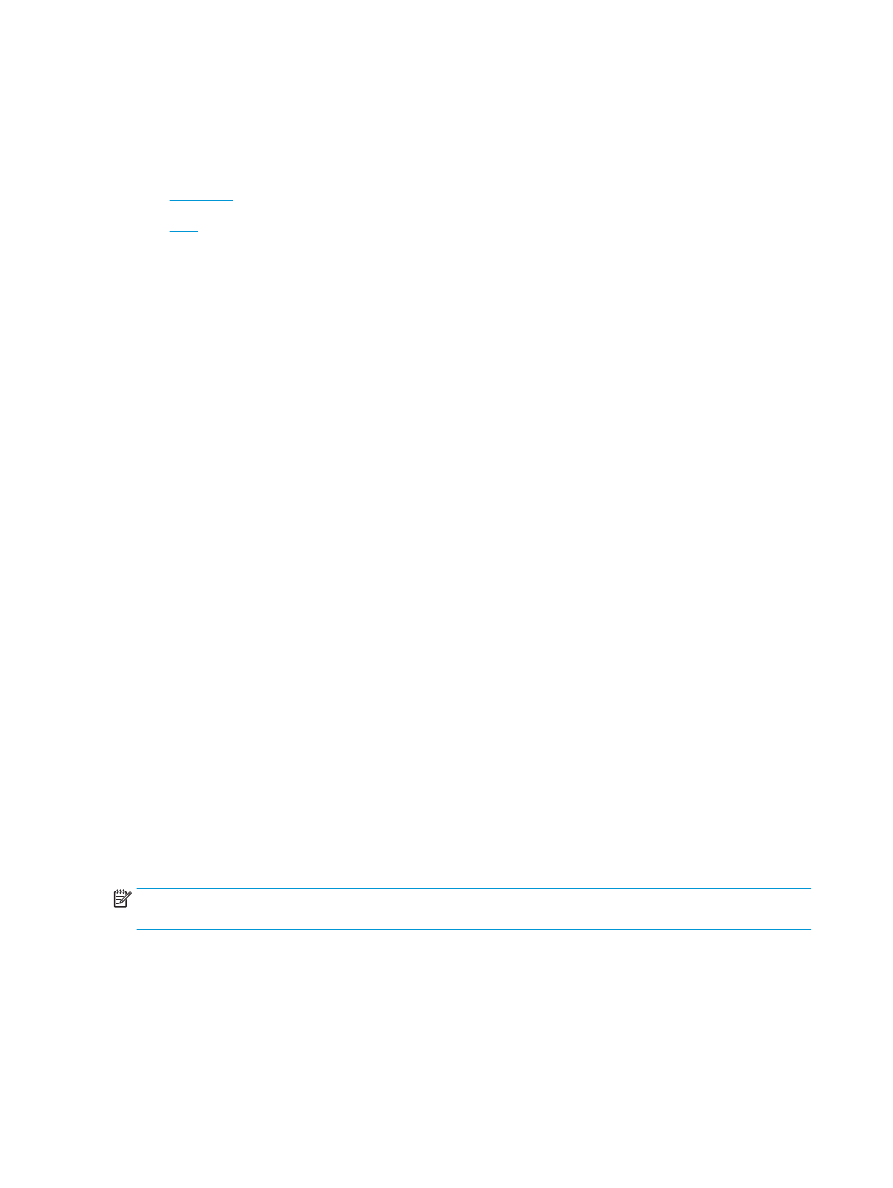
Windows®
În exemplul următor, este imprimat un document PDF de 20 de pagini. Documentul original este de
dimensiune letter şi are orientarea portret. Documentul este imprimat ca broşură 11 x 17 cu coasere pe
mijloc (două capse) în centrul documentului. La produs este ataşat un dispozitiv pentru broşuri/accesoriu de
finisare. Sunt utilizate setările implicite în aplicaţie. Toate setările pentru broşuri sunt selectate în driverul
imprimantei.
1.
Din aplicaţie, selectaţi Fişier şi apoi Imprimare.
2.
Selectaţi imprimanta de pe care se va imprima broşura.
3.
Faceţi clic pe Properties (Proprietăţi). Se deschide caseta de dialog Proprietăţi document.
4.
Faceţi clic pe fila Hârtie/calitate şi selectaţi dimensiunea de hârtie pentru fiecare pagină imprimată.
Aceasta este dimensiunea paginii din documentul original. În acest exemplu, alegeţi dimensiunea letter.
5.
Faceţi clic pe fila Finisare şi setaţi opţiunile următoare:
a.
Lăsaţi activată opţiunea implicită Imprimare pe ambele feţe.
b.
În meniul vertical Aspect broşură, selectaţi Legare în stânga.
c.
În meniul vertical Pagini pe coală, selectaţi 2 pagini pe coală.
d.
Lăsaţi orientarea implicită a paginii la Portret.
6.
Faceţi clic pe fila Efecte.
7.
Selectaţi butonul radio Imprimare document pe şi selectaţi 11 x 17 în meniul vertical. Aceasta este
dimensiunea hârtiei de imprimat.
8.
Faceţi clic pe fila Ieşire şi, în meniul vertical Capsare, selectaţi Pliere şi coasere (acest lucru va
determina plierea şi capsarea automată a broşurii).
9.
Faceţi clic pe OK. Caseta de dialog Document se închide.
10.
În caseta de dialog Imprimare, faceţi clic pe OK. Broşura este imprimată în ordinea corectă.
NOTĂ:
Opţiunea de pliere şi coasere din driverul imprimantei, care pliază şi capsează automat broşura, este
disponibilă numai când la produs este ataşat un dispozitiv pentru broşuri.