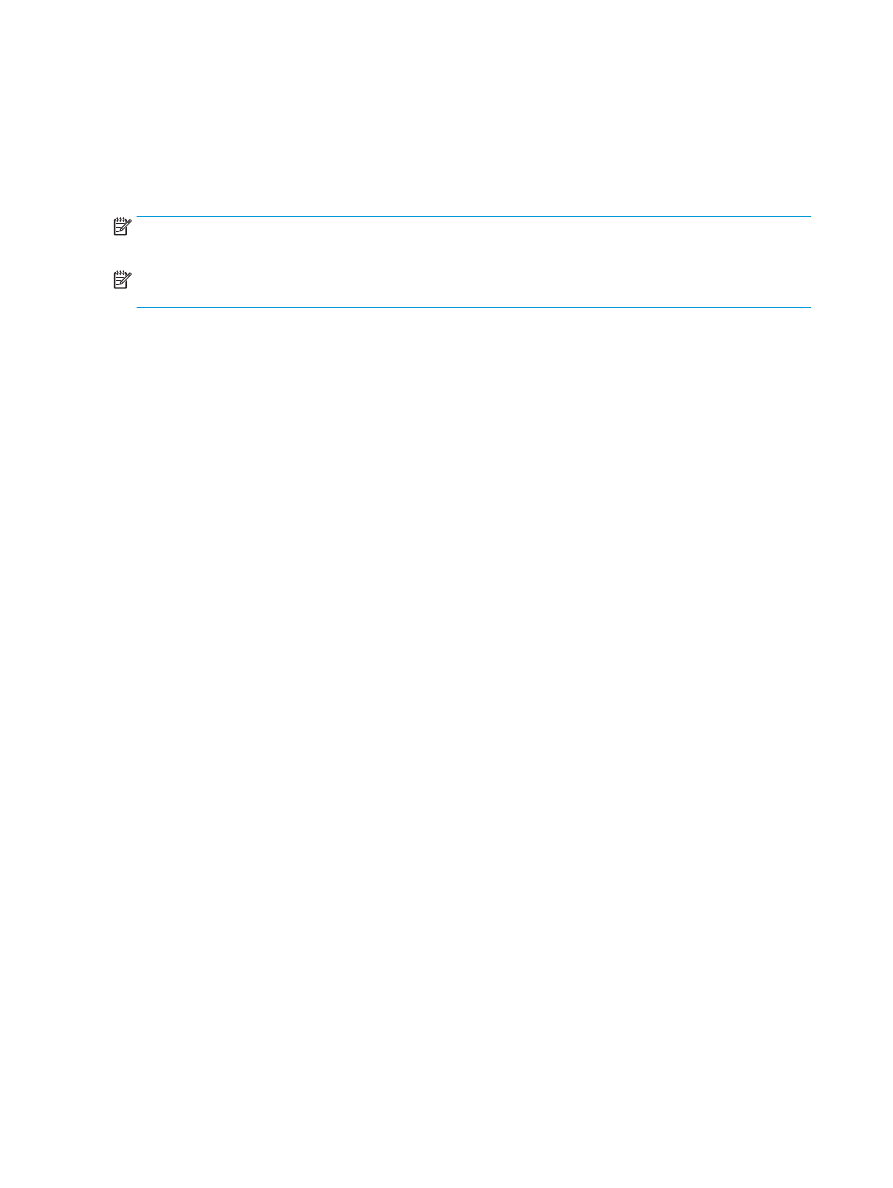
Skapa en broschyr i Adobe ® Reader XI (Windows ®)
I följande exempel ska ett PDF-dokument på 20 sidor skrivas ut. Originaldokumentet är i Letter-storlek,
stående orientering. Dokumentet ska skrivas ut som en broschyr på 11 x 17 papper med sadelhäftning (två
häftklamrar) i mitten av dokumentet. En häftesframställare/efterbehandlare ansluts till produkten.
Standardinställningarna i Adobe ® Reader XI används.
OBS!
Om knappen Broschyr väljs i Adobe ® Reader XI och följande steg utförs blir sidordningen i häftet
felaktig. Utför bara stegen nedan för att få rätt sidordning.
OBS!
I det här exemplet skrivs två sidor i Letter-storlek ut på papper i formatet 11 x 17 och skapar en
broschyr i formatet 8,5 x 11.
Följande anvisningar visar hur du konfigurerar skrivardrivrutinen om du vill skriva ut dokumentet:
1.
I programmet väljer du Fil och sedan Skriv ut.
2.
Välj den skrivare som broschyren kommer att skrivas ut från.
3.
Klicka på Egenskaper. Dialogrutan Dokumentegenskaper öppnas.
4.
Klicka på fliken Papper/kvalitet och välj pappersformat för varje sida som skrivs ut. Det här är
sidstorleken för originaldokumentet. I det här exemplet väljer du Letter-storlek.
5.
Klicka på fliken Efterbehandling och ange följande alternativ:
a.
Låt standardalternativet, Skriva ut på båda sidor vara aktivt.
b.
I listmenyn Häfteslayout väljer du Vänsterbindning.
c.
I listmenyn Sidor per ark väljer du 2 sidor per ark.
d.
Behåll standardsidorientering som Stående.
6.
Klicka på fliken Effekter.
7.
Välj knappen Skriv ut dokument på och välj 11 x 17 i listmenyn. Det här är den pappersstorlek som ska
skrivas ut.
8.
Klicka på fliken Utmatning och i listmenyn Häfta väljer du Vik och häfta (broschyren viks och häftas
automatiskt).
9.
Klicka på OK. Dialogrutan Dokument stängs.
10.
I dialogrutan Skriv ut klickar du på OK. Broschyren skrivs ut i rätt ordning.
152 Kapitel 6 Hur du skriver ut broschyrer (valfritt efterbehandlingstillbehör)
SVWW
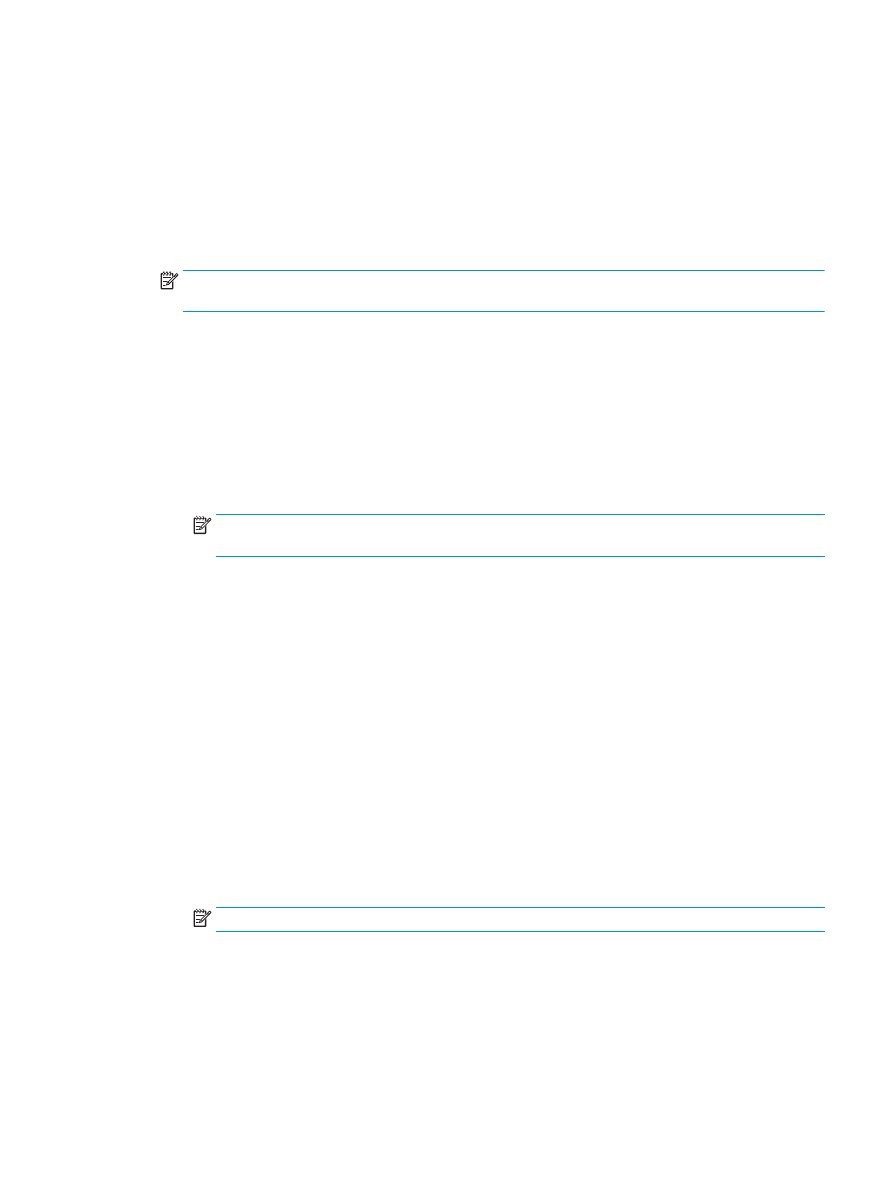
Skapa en broschyr vid kopiering från den automatiska
dokumentmataren (ADM), tillvalstillbehör
Om du vill kopiera till häftestillbehörets utmatning och skriva ut en broschyr från den automatiska
dokumentmataren (ADM) måste inställningarna för häftat format konfigureras.
1.
På produktens startskärm trycker du på
Kopiera
.
2.
I menyn
Kopiera
bläddrar du till och trycker på
Broschyr
och markerar kryssrutan
Häftat format
.
OBS!
Om du vill vika och häfta broschyren markerar du rutan
Vikt och häftad
för att aktivera den här
funktionen.
3.
Om du vill ange papperstyp trycker du på
Originalstorlek
och anger följande alternativ:
a.
Välj papperstyp för broschyren. Följande alternativ är tillgängliga:
●
1-sidigt original, 1-sidig utskrift
●
2-sidigt original, 2-sidig utskrift
●
1-sidigt original, 2-sidig utskrift
●
2-sidigt original, 1-sidig utskrift
OBS!
När du fyller på olika storlekar i dokumentmataren, ser du till att justera alla sidor med den
bakre ledaren i dokumentmataren.
b.
Om dubbelsidig utskrift är markerad trycker du på
Orientering
och väljer dubbelsidig utskrift:
●
Bokformat
: Baksidan av originalet skrivs ut med framsidan uppåt och baksidan av kopian
skrivs ut på samma sätt. Använd det här alternativet för original och kopior som är bundna
längs vänsterkanten.
●
Vändformat
: Baksidan av originalet skrivs ut med framsidan nedåt och baksidan av kopian
skrivs ut på samma sätt. Använd det här alternativet för original och kopior som ska bindas
längs överkanten.
●
Original, bokformat, Kopia, vändformat
: Baksidan av originalet skrivs ut med framsidan
uppåt, men baksidan av kopian skrivs ut med framsidan nedåt. Använd det här alternativet
när originalet är bundet längs vänsterkanten och du vill att kopiorna ska bindas längs
överkanten.
●
Kopia, vändformat, Original, bokformat
: Baksidan av originalet skrivs ut med framsidan
nedåt och baksidan av kopian skrivs ut med framsidan uppåt. Använd det här alternativet när
originalet är bundet längs överkanten och du vill att kopiorna ska bindas längs
vänsterkanten.
OBS!
Skärmen
Orientering
har alternativet att ändra
Stående
orientering till
Liggande
.
c.
Tryck på
OK
på skärmen Innehållsorientering och tryck på
OK
på skärmen Sidor för att återgå till
skärmen Broschyr.
4.
Om du vill ange sidutmatning trycker du på
Sidor
och väljer önskad utmatning.
▲
Tryck på
Orientering
om du vill välja Stående/liggande och orientering för baksidan.
SVWW