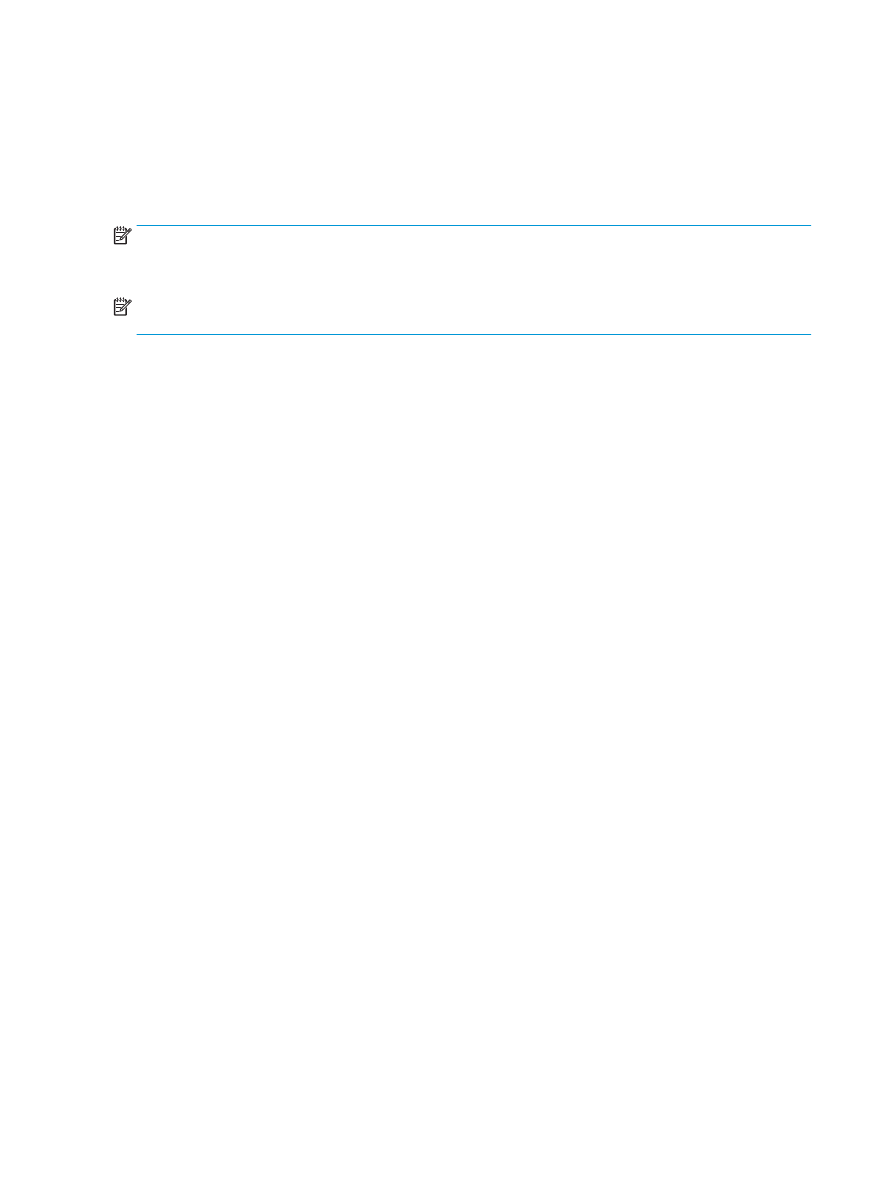
Adobe® Reader XI (Windows ®) uygulamasında kitapçık
oluşturma
Aşağıdaki örnekte, 20 sayfalık bir PDF belgesi yazdırılacaktır. Orijinal belge letter boyutunda, dikey yönlüdür.
Belge, belgenin ortasından 11 x 17 ortadan kağıt zımbalamada (iki zımba) kitapçık olarak yazdırılacaktır.
Ürüne bir Kitapçık Oluşturucu/Son İşlemci takılıdır. Adobe® Reader XI varsayılan ayarları kullanılmaktadır.
NOT:
Adobe® Reader XI uygulamasında Kitapçık düğmesi seçildiyse ve aşağıdaki adımlar tamamlandıysa
kitaplığın sayfa sıralaması yanlış olur. Aşağıdaki adımları yalnızca doğru sayfa sıralamasını elde etmek için
gerçekleştirin.
NOT:
Bu örnekte, letter boyutlu iki sayfa, 8,5x11 boyutunda bir kitapçık oluşturmak üzere 11 x 17 boyutlu
kağıda yazdırılacaktır.
Aşağıdaki adımlarda, belgeyi yazdırmak için yazıcı sürücüsünün nasıl yapılandırılacağı gösterilmektedir:
1.
Uygulamada, Dosya'yı ve ardından Yazdır'ı seçin.
2.
Kitapçığın yazdırılacağı yazıcıyı seçin.
3.
Özellikler'i tıklatın. Belge Özellikleri iletişim kutusu açılır.
4.
Kağıt/Kalite sekmesine tıklayın ve yazdırılan her bir sayfa için kağıt boyutunu seçin. Bu, orijinal
belgenin sayfa boyutudur. Bu örnekte, letter boyutunu seçin.
5.
Son işlem sekmesine tıklayın, aşağıdaki seçenekleri ayarlayın:
a.
Varsayılan seçenek olan Her iki tarafa yazdırma değerini etkin durumda bırakın.
b.
Kitapçık düzeni açılır menüsünde, Soldan ciltleme'yi seçin.
c.
Yaprak başına sayfa açılır menüsünde, Yaprak başına 2 sayfa öğesini seçin.
d.
Varsayılan sayfa yönünü Dikeyolarak bırakın.
6.
Efektler sekmesine tıklayın.
7.
Belgeyi şuraya yazdır radyo düğmesini seçin ve açılır menüde 11 x 17 seçeneğini belirleyin. Bu, üzerine
yazdırma yapılacak kağıdın boyutudur.
8.
Çıkış sekmesine tıklayın ve Zımba açılır menüsünde, Katla ve Zımbala'yı seçin (bu seçenek, kitapçığı
otomatik olarak katlar ve zımbalar).
9.
Tamam'ı tıklatın. Belge İletişim kutusu kapanır.
10.
Yazdır iletişim kutusunda Tamam'a tıklayın. Kitapçık, doğru sırada yazdırılır.
152 Bölüm 6 Kitapçıklar (isteğe bağlı son işlem aksesuarı) nasıl yazdırılır?
TRWW
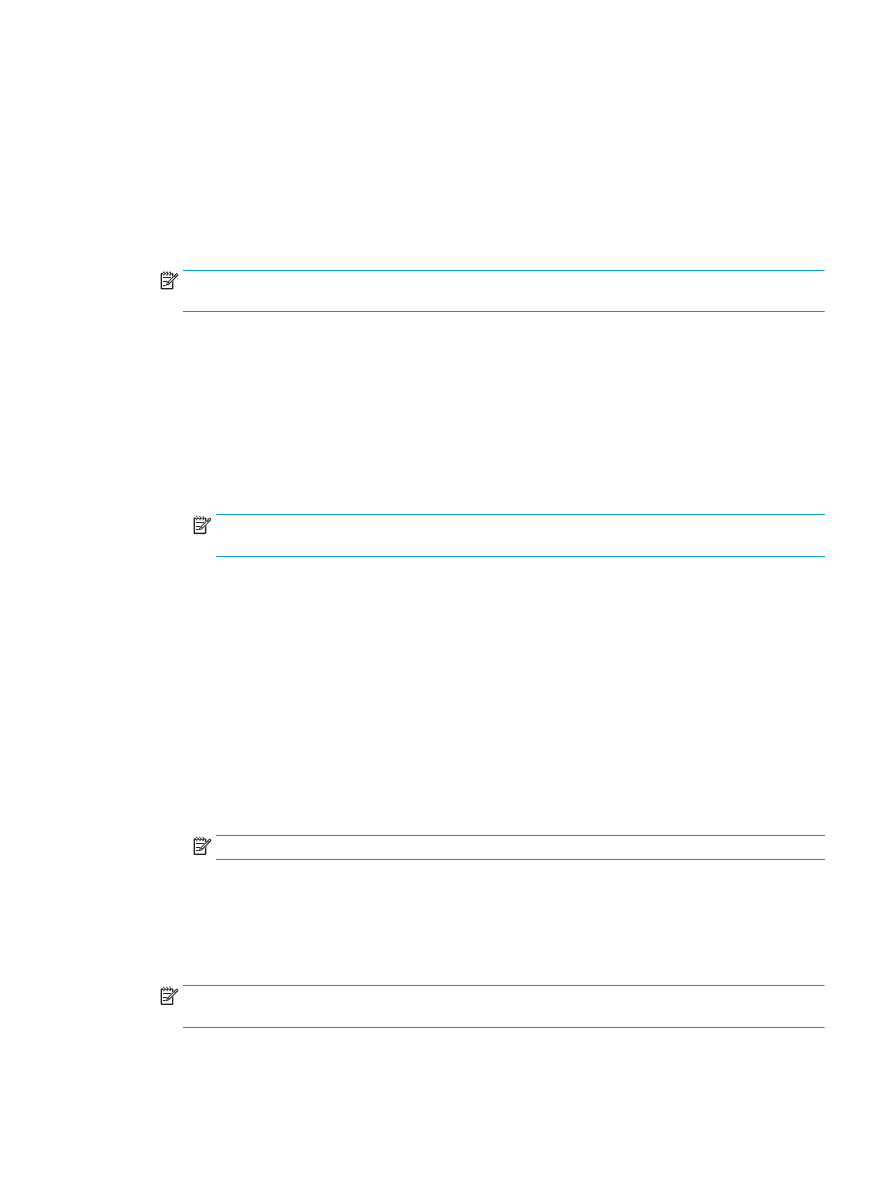
Otomatik Belge Besleyici (ADF) isteğe bağlı aksesuarından
kopyalama yaparken kitapçık oluşturma
Kitapçık çıkışına kopyalama yapmak ve Otomatik Belge Besleyici'den (ADF) bir kitapçık yazdırmak için kitapçık
biçimlendirme ayarlarının yapılandırılması gerekir.
1.
Ürün kontrol paneli Ana ekranında
Kopyala
düğmesine dokunun.
2.
Kopya
menüsünde
Kitapçık
seçeneğine gidip dokunun ve
Kitapçık Biçimi
onay kutusunu işaretleyin.
NOT:
Kitapçığı katlamak ve zımbalamak (zımba) üzere bu işlevi etkinleştirmek için
Katlanmış ve
Zımbalanmış
kutusunu seçin.
3.
Kağıt türünü ayarlamak için
Orijinal Boyut
'a dokunun ve aşağıdaki seçenekleri ayarlayın:
a.
Kitapçık için kağıt türünü seçin. Aşağıdaki seçenekler kullanılabilir:
●
1 taraflı orijinal, 1 taraflı çıkış
●
2 taraflı orijinal, 2 taraflı çıkış
●
1 taraflı orijinal, 2 taraflı çıkış
●
2 taraflı orijinal, 1 taraflı çıkış
NOT:
Belge besleyiciye karışık boyutlar yerleştirirken tüm sayfaları belge besleyicideki arka
kılavuzla hizaladığınızdan emin olun.
b.
2 taraflı çıkış seçtiyseniz
Yön
'e dokunun ve 2 taraflı çıkışı seçin:
●
Kitap stili
: Orijinalin arka tarafı sağ üst taraftan yazdırılır, kopyanın arka tarafı da aynı
biçimde yazdırılır. Sol kenardan ciltlenen orijinal ve kopya belgeler için bu seçeneği kullanın.
●
Çevirme stili
: Orijinalin arka tarafı ters yönde yazdırılır, kopyanın arka tarafı da aynı biçimde
yazdırılır. Üst kenardan ciltlenen orijinal ve kopya belgeler için bu seçeneği kullanın.
●
Kitap stili orijinal; Çevirme stili kopya
: Orijinalin arka tarafı sağ üst taraftan yazdırılır ancak
kopyanın arka tarafı ters yönde yazdırılır. Bu seçeneği, orijinalin sol kenardan ciltlendiği,
ancak kopyaların üst kenardan ciltlenmesini istediğiniz durumlarda kullanın.
●
Çevirme stili orijinal; Kitap stili kopya
: Orijinalin arka tarafı ters yönde yazdırılır ancak
kopyanın arka tarafı sağ üst taraftan yazdırılır. Bu seçeneği, orijinalin üst kenardan
ciltlendiği, ancak kopyaların sol kenardan ciltlenmesini istediğiniz durumlarda kullanın.
NOT: Yön
ekranında, varsayılan
Dikey
yönünü
Yatay
olarak değiştirme seçeneği bulunur.
c.
İçerik Yönü ekranında
Tamam
'a ve Kitapçık ekranına dönmek için Taraflar ekranında
Tamam
'a
dokunun.
4.
Taraf çıkışını ayarlamak için
Taraflar
'a dokunun ve uygun çıkışı seçin.
▲
Dikey/yatay ve arka taraflı yönü seçmek için
Yön
'e dokunun.
NOT:
Kitapçık için orijinal belge, tek A4 210 x 297 mm veya Letter 216 x 279 mm yaprağın bir
tarafında olabilir. Bu durumda, 1 taraflı orijinal, 2 taraflı çıkışı seçin.
5.
Kullanılacak uygun kağıt türüne sahip tepsiyi seçmek için
Kağıt Seçimi
'ne dokunun ve kullanılacak
tepsiyi ayarlayın.
Tamam
öğesine dokunun.
TRWW