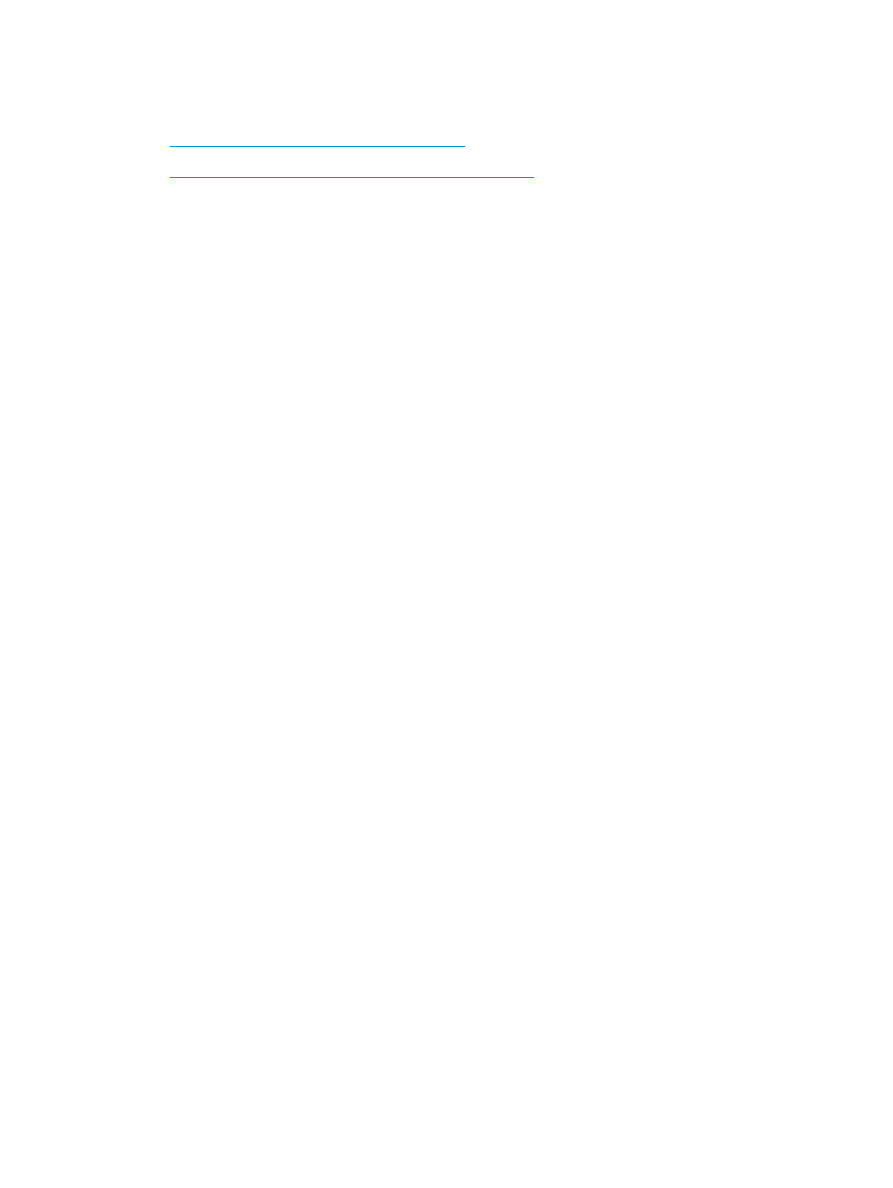
Microsoft® Publisher 2010 veya 2013'te kitapçık oluşturma
Aşağıdaki örnekte, 20 sayfalık bir PDF belgesi yazdırılacaktır. Orijinal belge letter boyutunda, dikey yönlüdür.
Belge, belgenin ortasından 11 x 17 ortadan kağıt zımbalamada (iki zımba) kitapçık olarak yazdırılacaktır.
Ürüne bir Kitapçık Oluşturucu/Son İşlemci takılıdır. Publisher'daki varsayılan ayarlar kullanılmaktadır.
150 Bölüm 6 Kitapçıklar (isteğe bağlı son işlem aksesuarı) nasıl yazdırılır?
TRWW
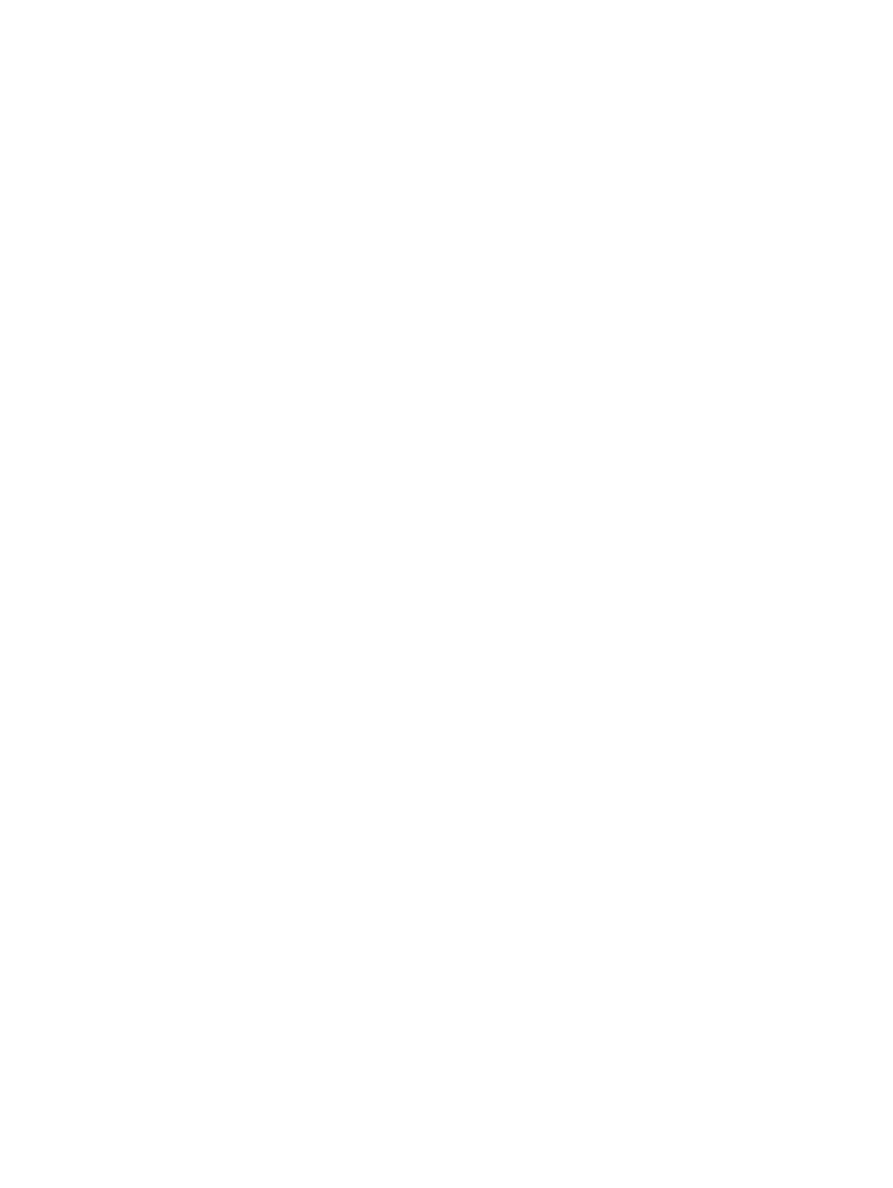
1.
Kitapçık, Publisher 2010 veya 2013'te oluşturulduktan sonra Sayfa Tasarımı sekmesine tıklayın.
2.
Menü şeridinde, Boyut okuna tıklayın. Sayfa Yapısı iletişim kutusu açılır.
3.
Düzen türü açılır menüsünden Kitapçık'ı seçin.
4.
Uygulamada, Dosya'ya ve ardından Yazdır'a tıklayın.
5.
Kitapçığın yazdırılacağı ürünü seçin.
6.
Özellikler'i tıklatın. Belge Özellikleri iletişim kutusu açılır.
7.
Kağıt/Kalite sekmesine tıklayın ve yazdırılan her bir sayfa için kağıt boyutunu seçin. Bu, orijinal
belgenin sayfa boyutudur. Bu örnekte, letter boyutunu seçin.
8.
Son işlem sekmesine tıklayın ve aşağıdaki seçenekleri belirleyin:
a.
Varsayılan seçeneği Her iki tarafa yazdırma olarak bırakın.
b.
Kitapçık düzeni açılır menüsünde, Soldan ciltleme'yi seçin.
c.
Yaprak başına sayfa açılır menüsünde, Yaprak başına 2 sayfa öğesini seçin.
d.
Varsayılan sayfa yönünü Dikeyolarak bırakın.
9.
Efektler sekmesine tıklayın.
10.
Belgeyi şuraya yazdır radyo düğmesini seçin ve açılır menüde 11 x 17 seçeneğini belirleyin. Bu, üzerine
yazdırma yapılacak kağıdın boyutudur.
11.
Çıkış sekmesine tıklayın ve Zımba açılır menüsünde, Katla ve Zımbala'yı seçin (bu seçenek, kitapçığı
otomatik olarak katlar ve zımbalar).
12.
Tamam'ı tıklatın. Belge İletişim kutusu kapanır.
13.
Yazdır iletişim kutusunda Tamam'a tıklayın. Kitapçık, doğru sırada yazdırılır.
TRWW
Microsoft ® Publisher'da (Windows ®) kitapçık oluşturun 151