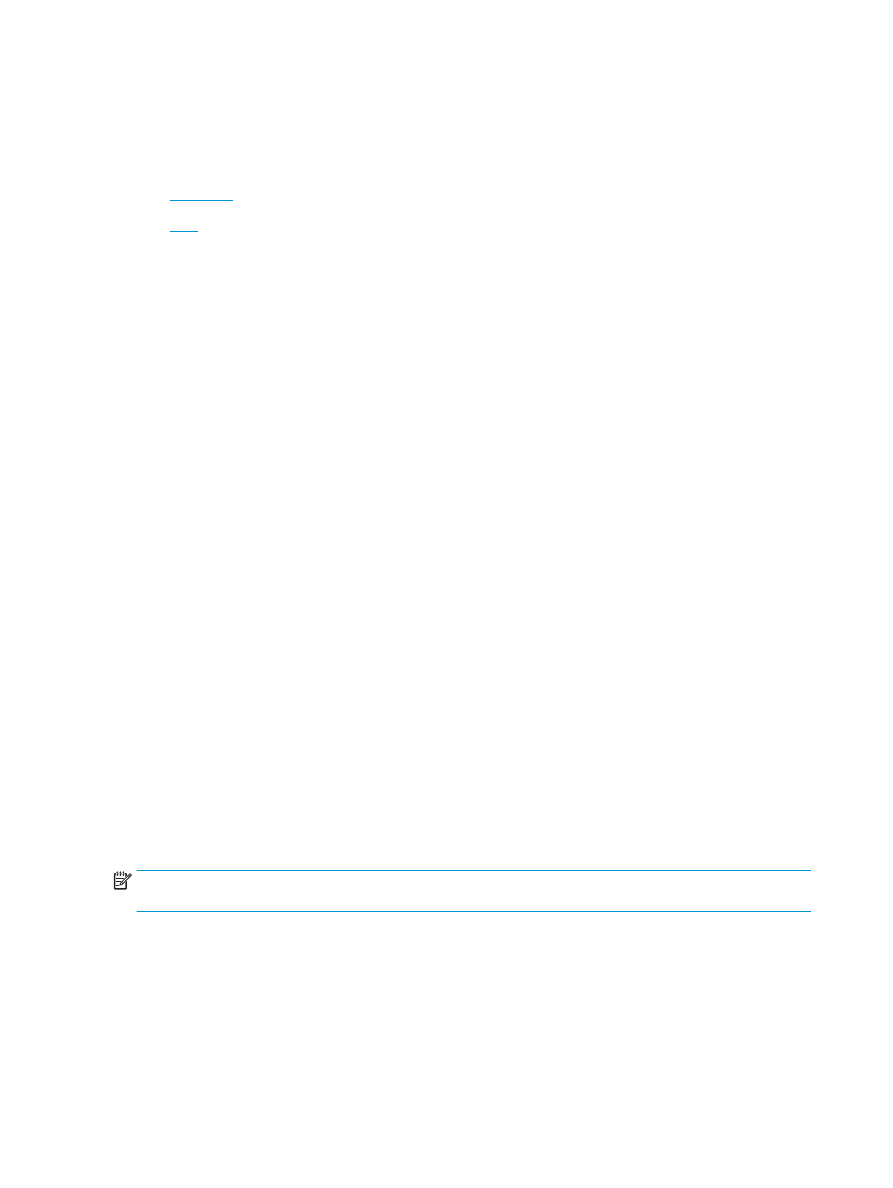
OS X
Aşağıdaki örnekte, 20 sayfalık bir PDF belgesi yazdırılacaktır. Orijinal belge letter boyutunda, dikey yönlüdür.
Belge, belgenin ortasından 11 x 17 ortadan kağıt zımbalamada (iki zımba) kitapçık olarak yazdırılacaktır.
Ürüne bir Kitapçık Oluşturucu/Son İşlemci takılıdır. Uygulamadaki varsayılan ayarlar kullanılmaktadır. Tüm
kitapçık ayarları yazıcı sürücüsünde seçilmektedir.
148 Bölüm 6 Kitapçıklar (isteğe bağlı son işlem aksesuarı) nasıl yazdırılır?
TRWW
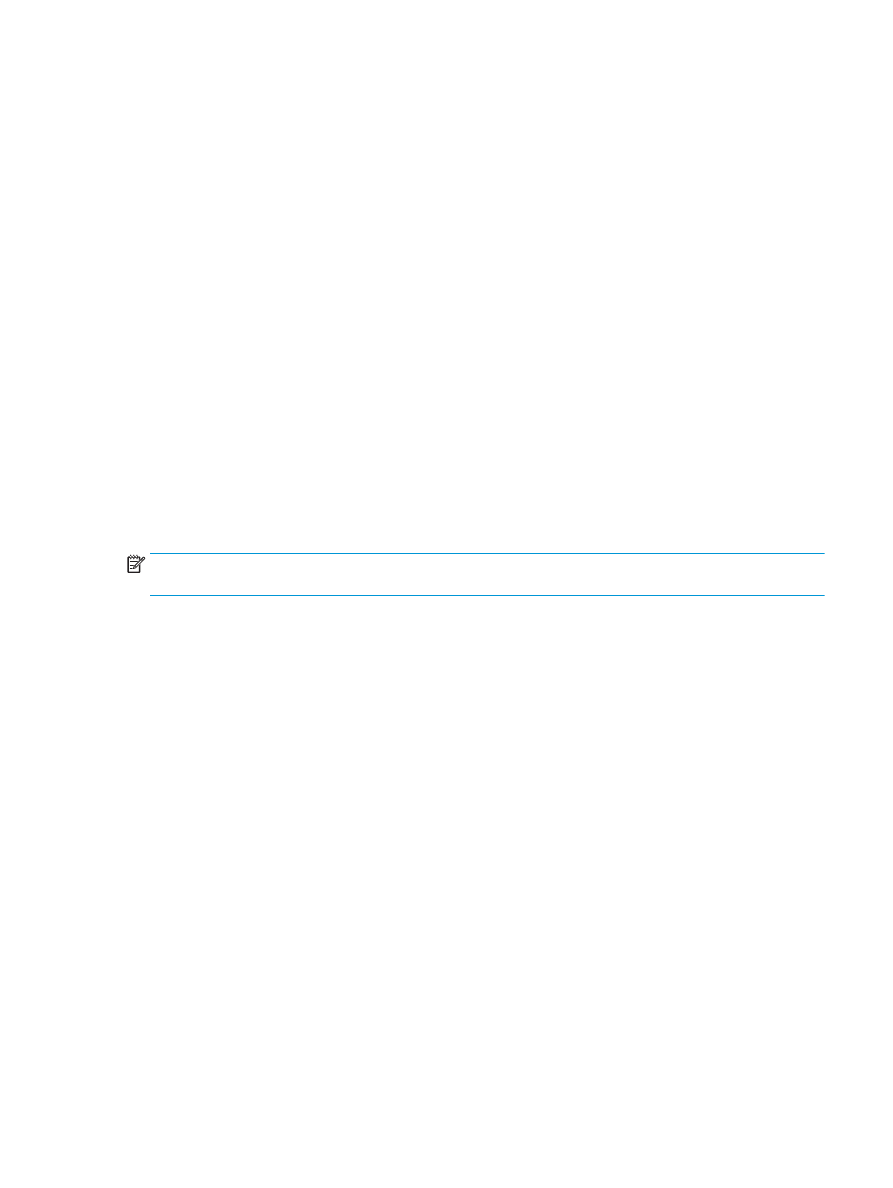
1.
Dosya'yı seçin ve ardından, Yazdır seçeneğine tıklayın.
2.
Yazıcı altında ürünü seçin.
3.
Kopyalar ve Sayfalar'ı seçin.
4.
Açılır menüde, Düzen'i seçin.
5.
Kağıt Başına Sayfa için 2 değerini seçin.
6.
Çift Taraflı için Kısa kenar ciltleme'yi seçin.
7.
Düzen'i seçin ve açılır menüde, Son işlem'i seçin.
8.
Çıkış Bölmesi için Sol Alt Bölme'yi seçin.
9.
Zımba seçeneği otomatik olarak Katla ve Zımbala olarak değişir. Bu değer, belgeyi katlar ve belgenin
ortasından iki zımbayla zımbalar.
10.
Son işlem'i ve açılır menüde Kitapçık Yazdırma'yı seçin.
11.
Çıktıyı Kitapçık Olarak Biçimlendir onay kutusunun işaretlenmesi gerekir.
12.
Kitapçık için Kağıt seçeneğini, üzerine yazdırma yapılacak uygun kağıt boyutuna ayarlayın. Bu örnek
için kitapçık iki letter boyutlu sayfayı 11 x 17 boyutundaki kağıda yazdıracağından, seçeneği Tabloid
değerine ayarlayın.
13.
Yazdır öğesini seçin. Kitapçık, doğru sırada yazdırılır.
NOT:
Yazıcı sürücüsündeki, kitapçığı otomatik olarak katlayan ve zımbalayan Katla ve Zımbala seçeneği,
yalnızca ürüne bir kitapçık oluşturucu takılı olduğunda kullanılabilir.
TRWW
Windows® için HP UPD yazdırma sürücüsü veya HP PCL 6 ürüne özel yazdırma sürücüsü ve Mac için HP
yazdırma sürücüsü kullanarak bilgisayardan kitapçık yazdırma
149